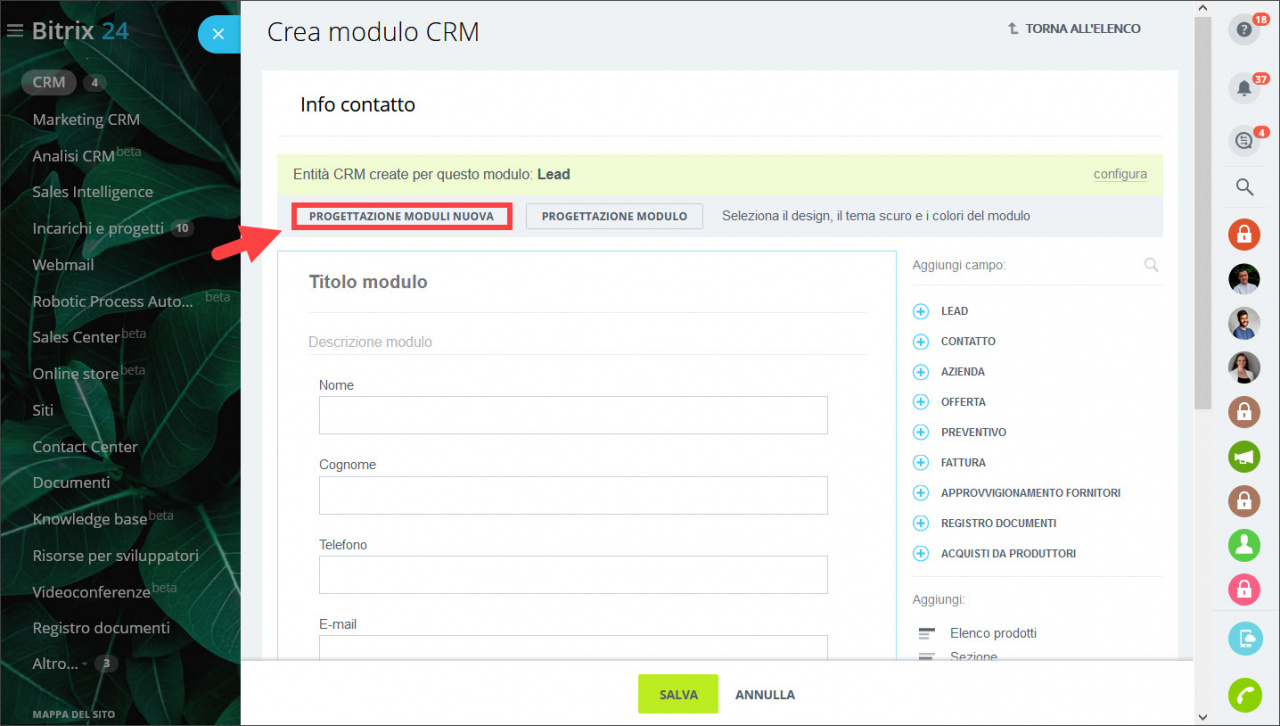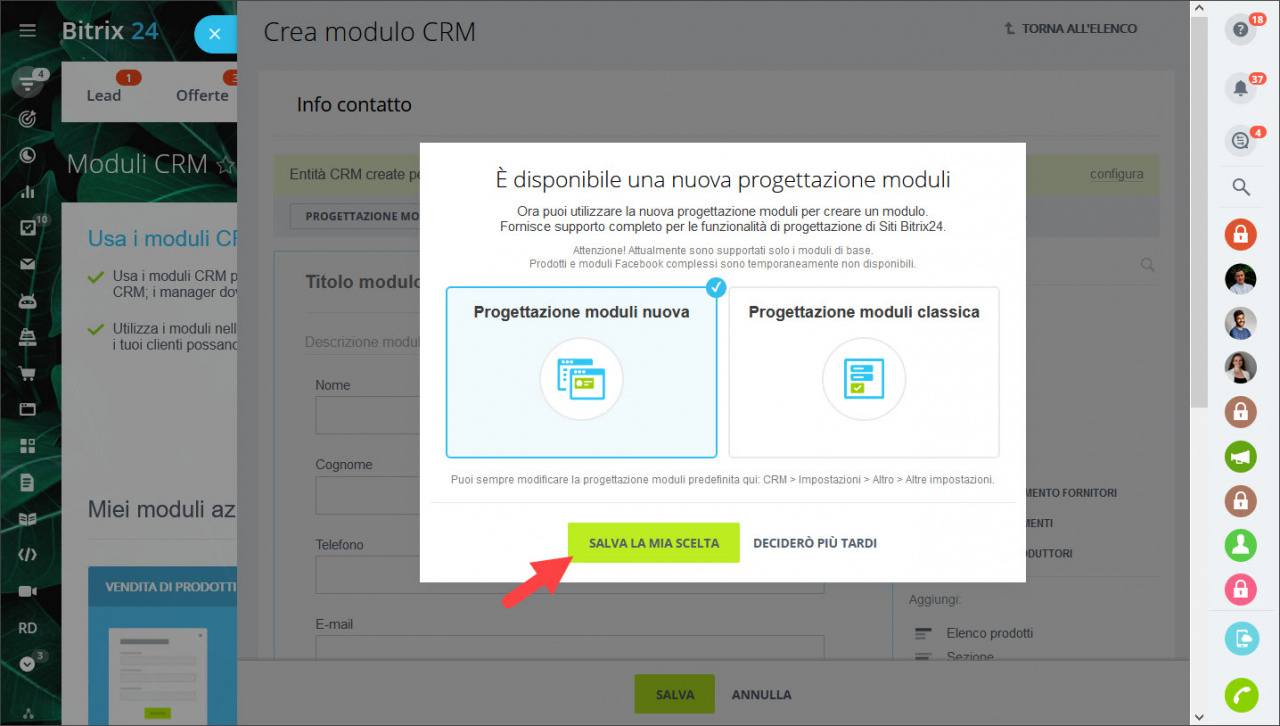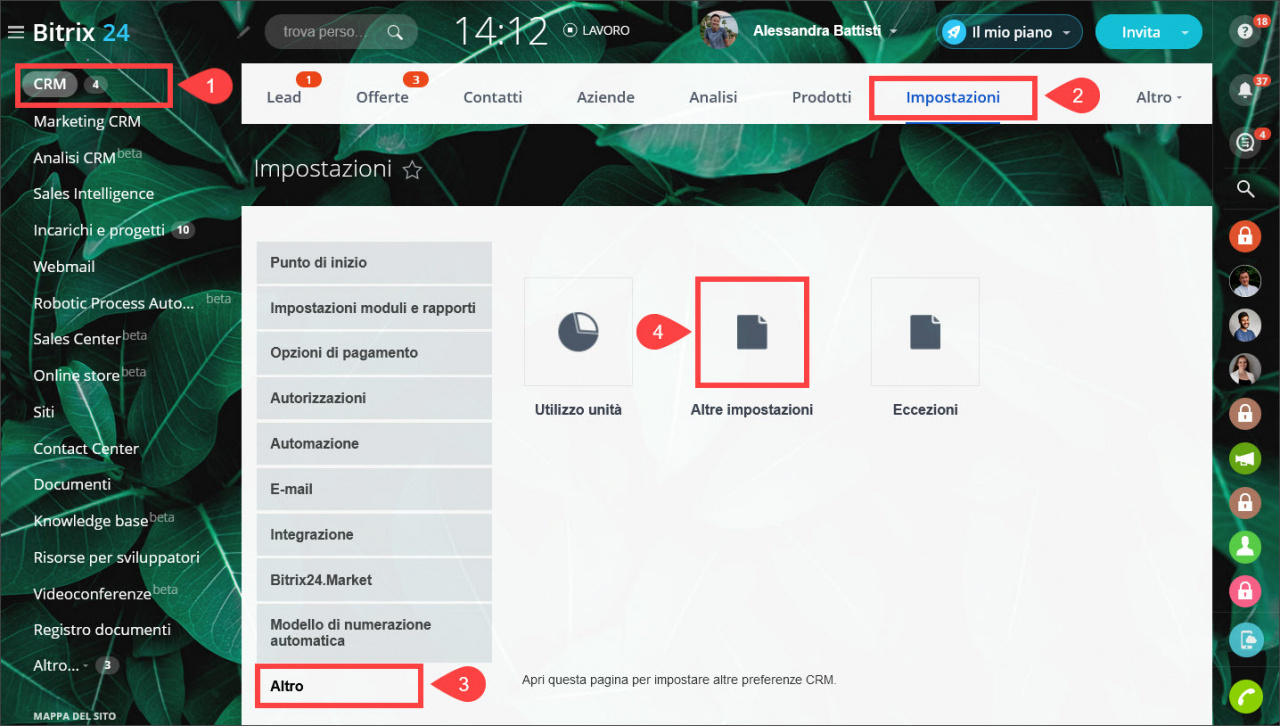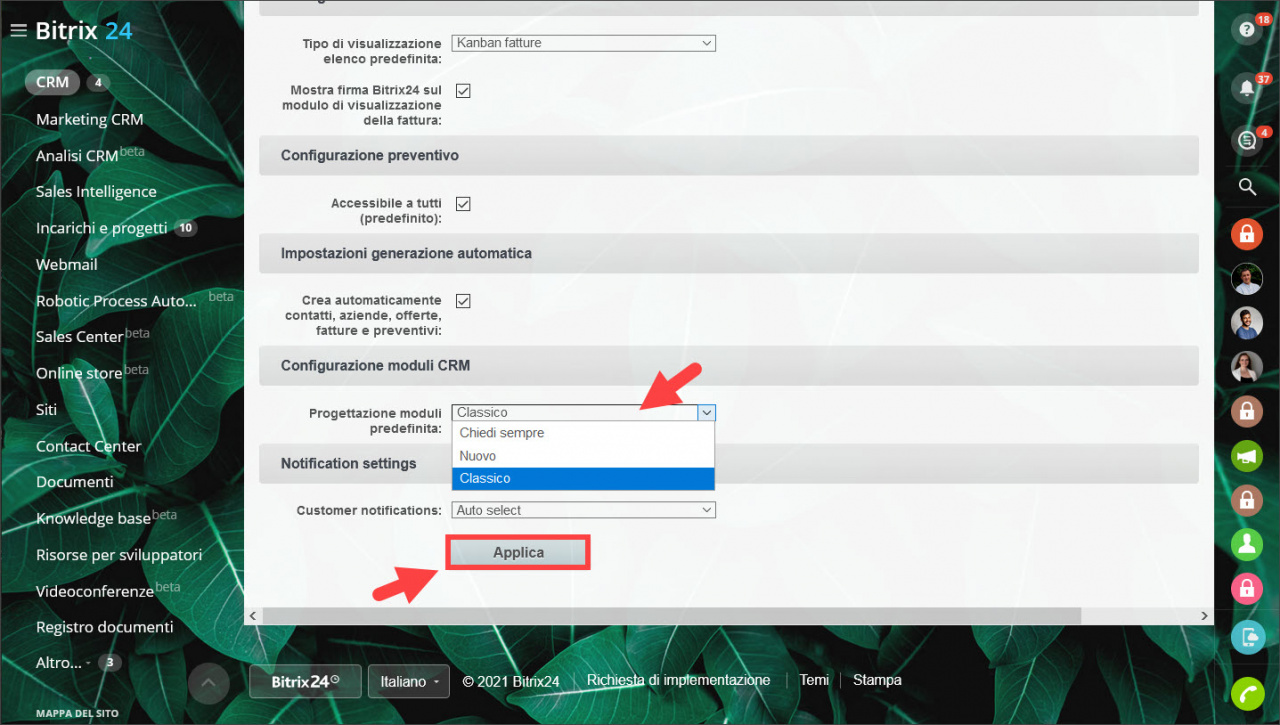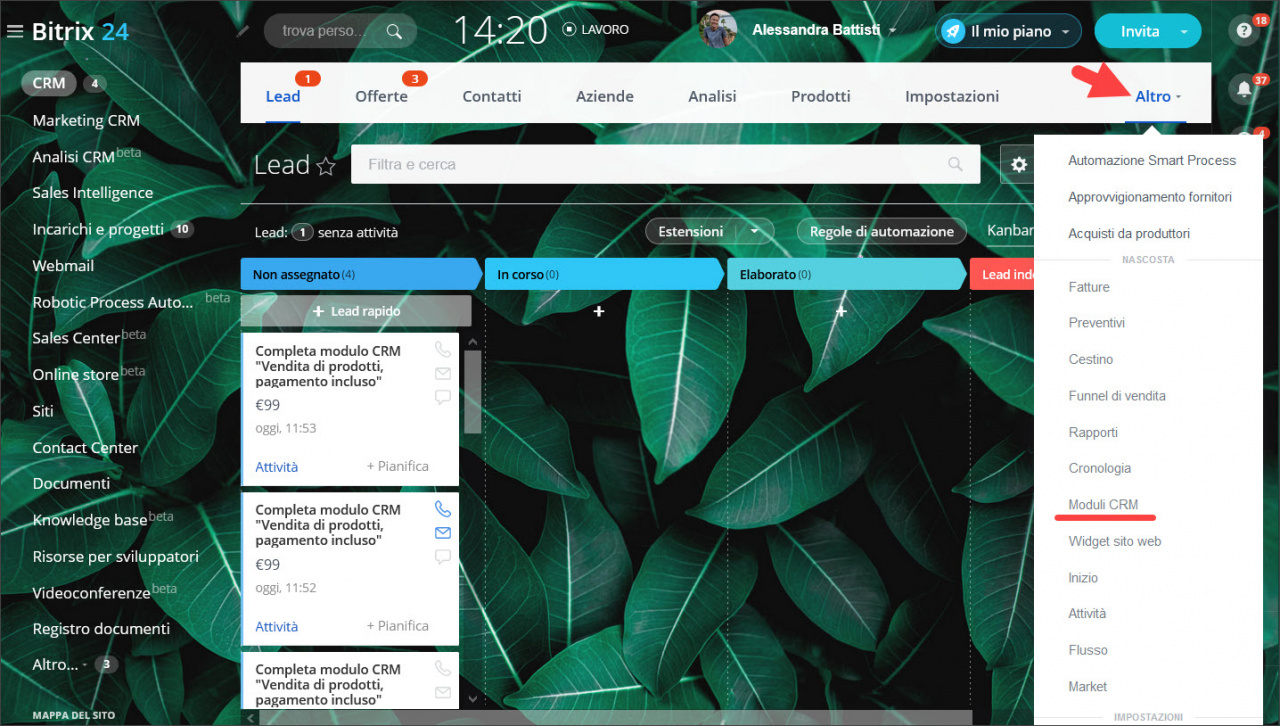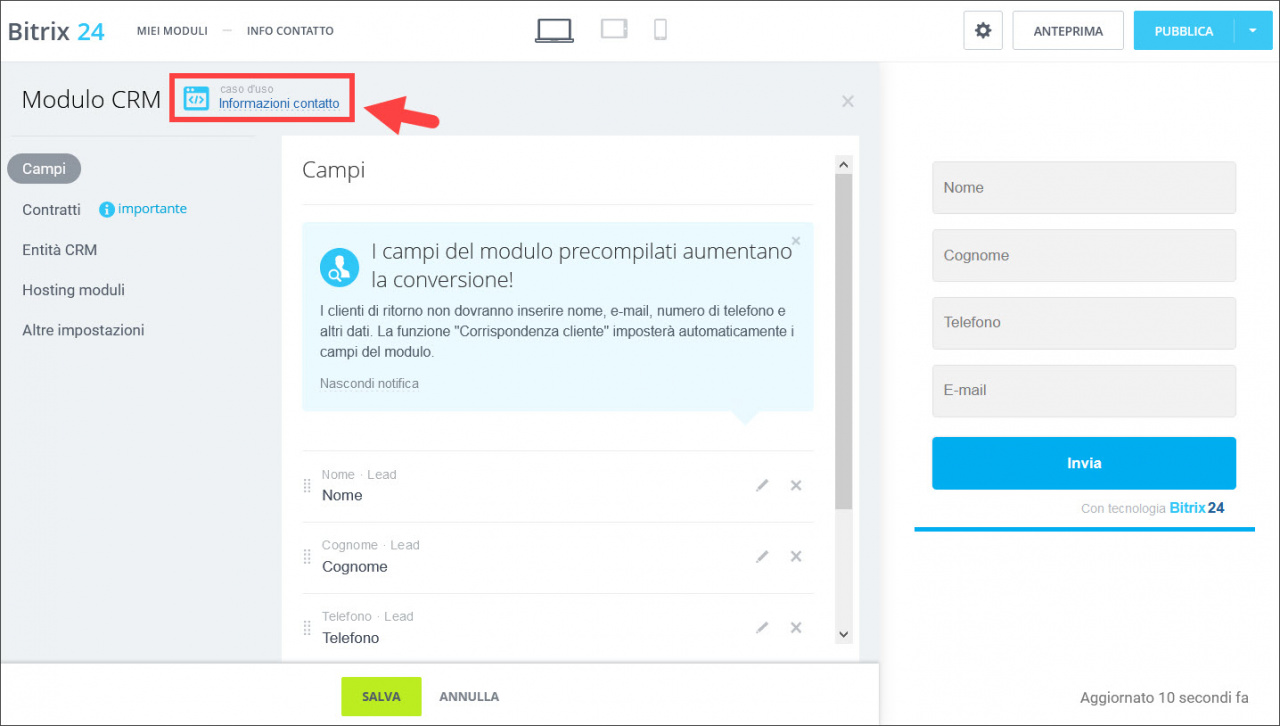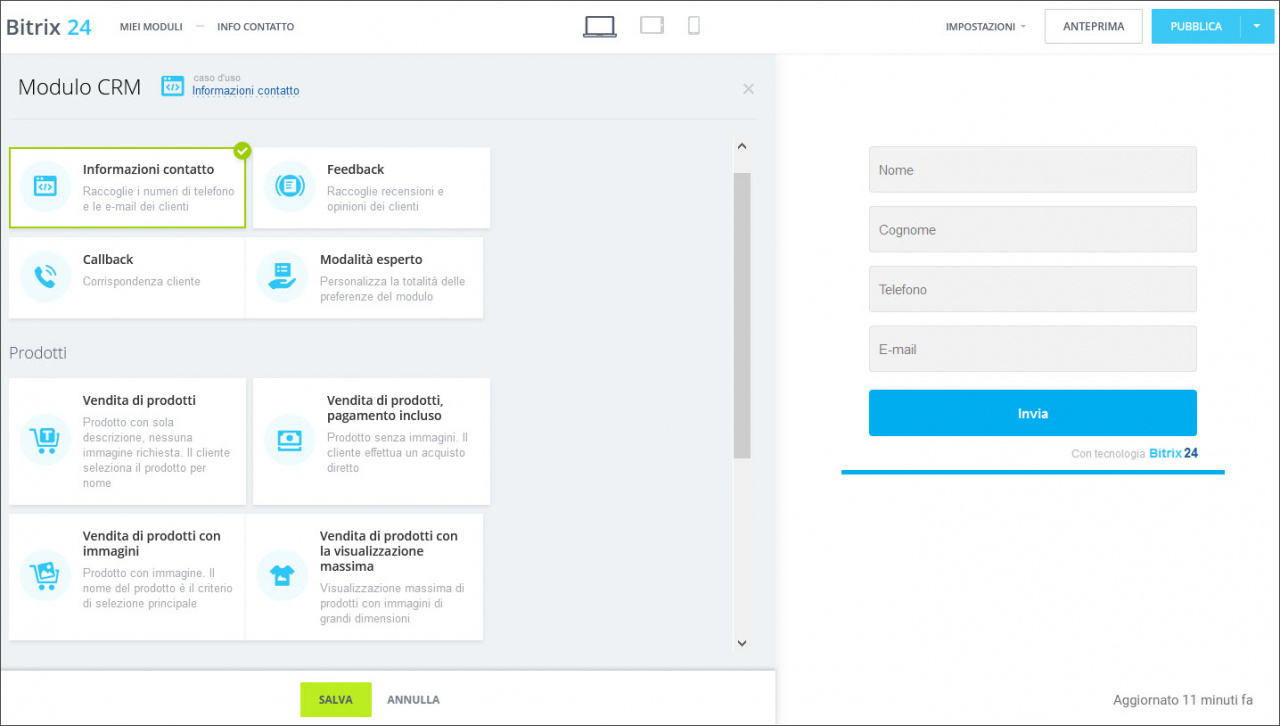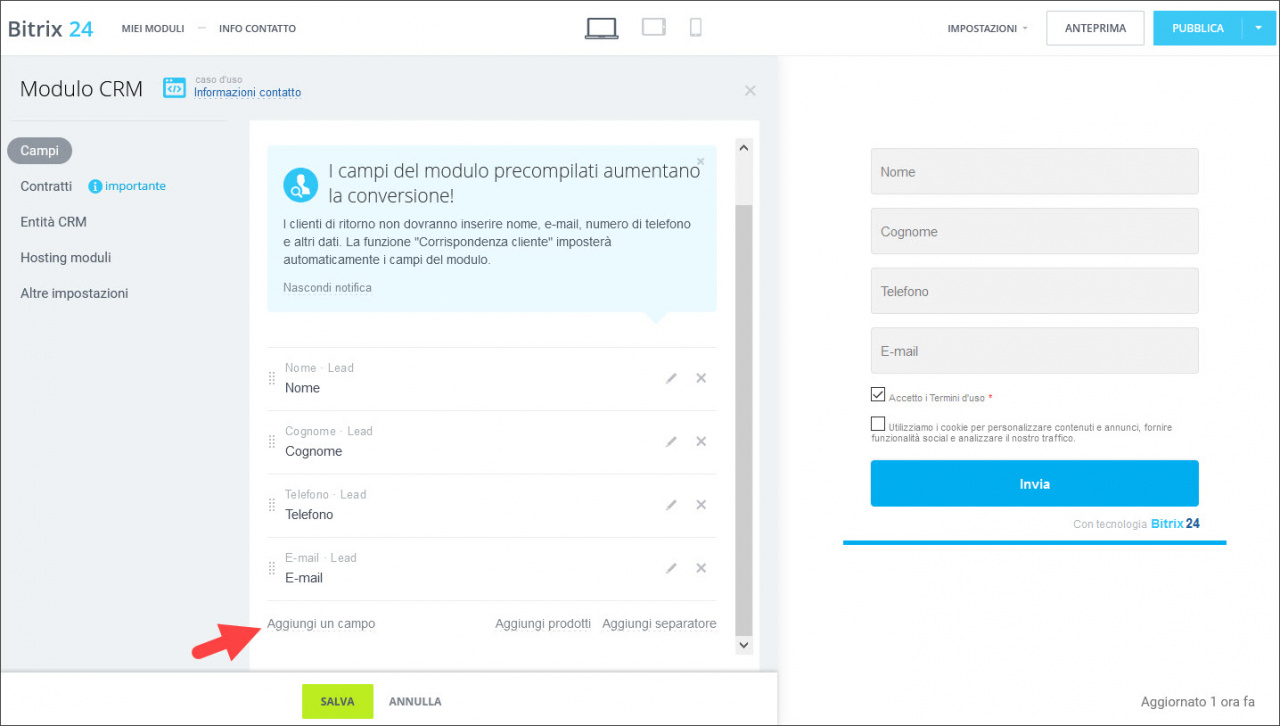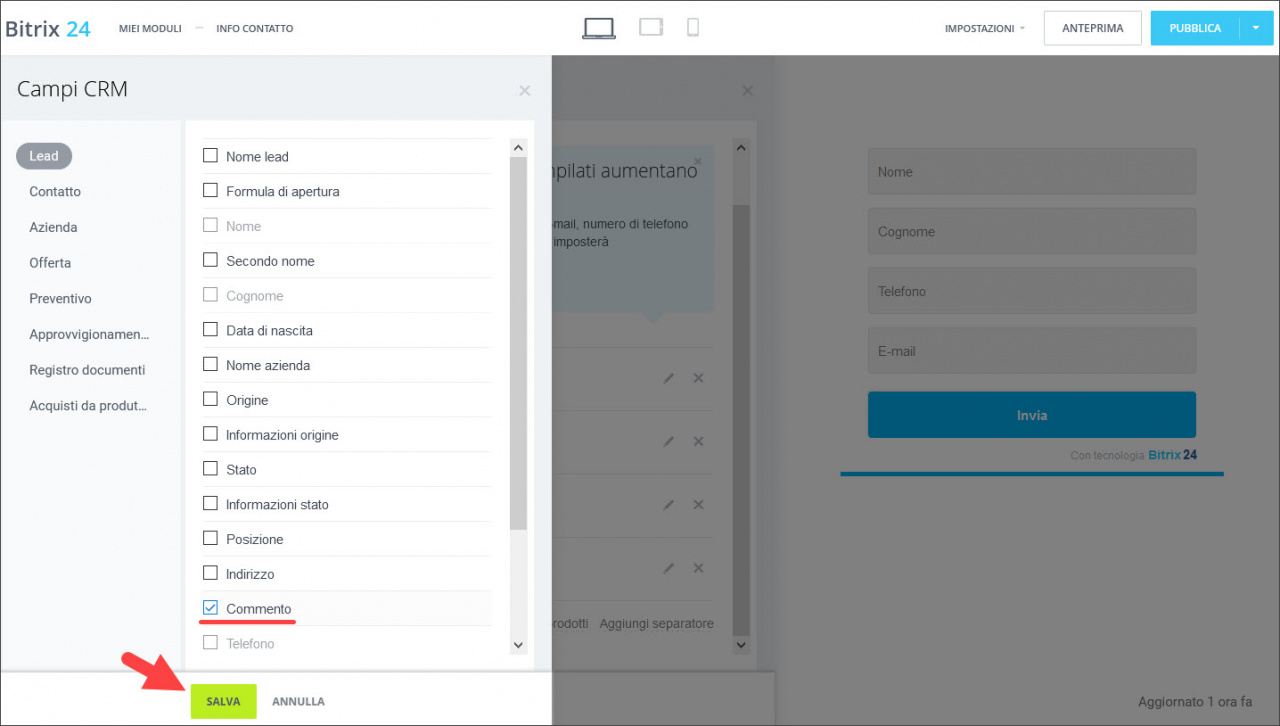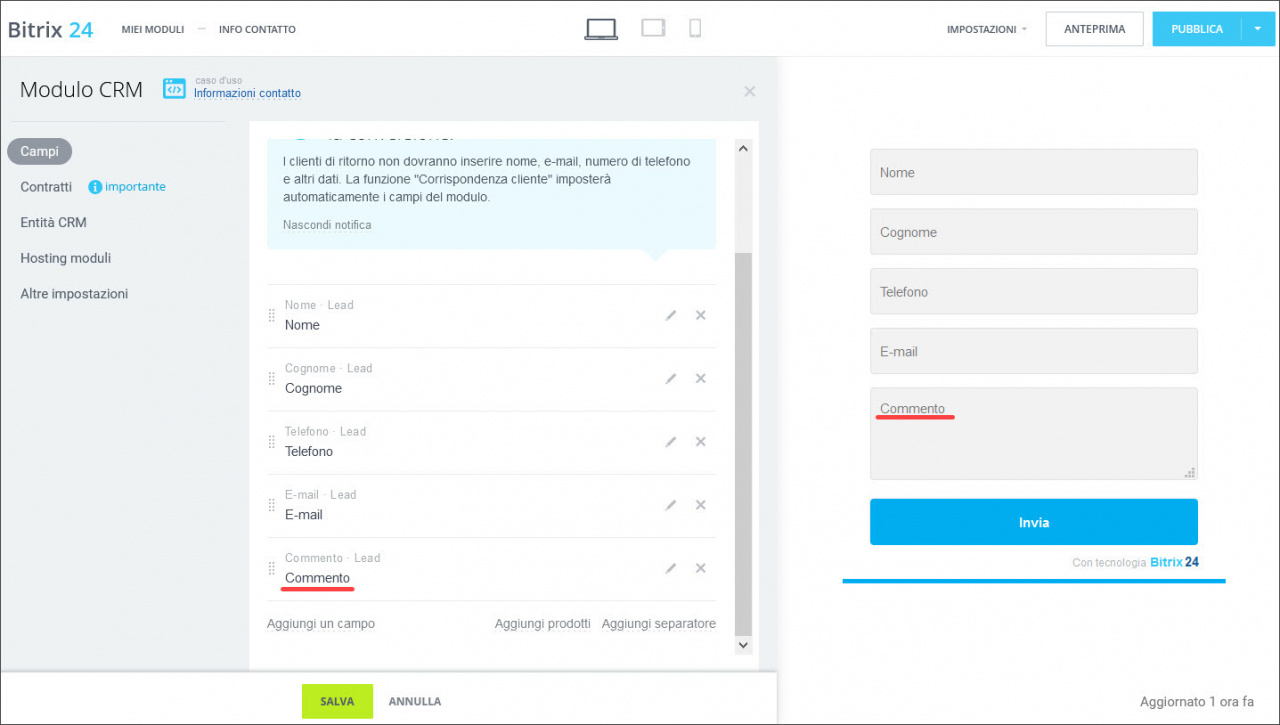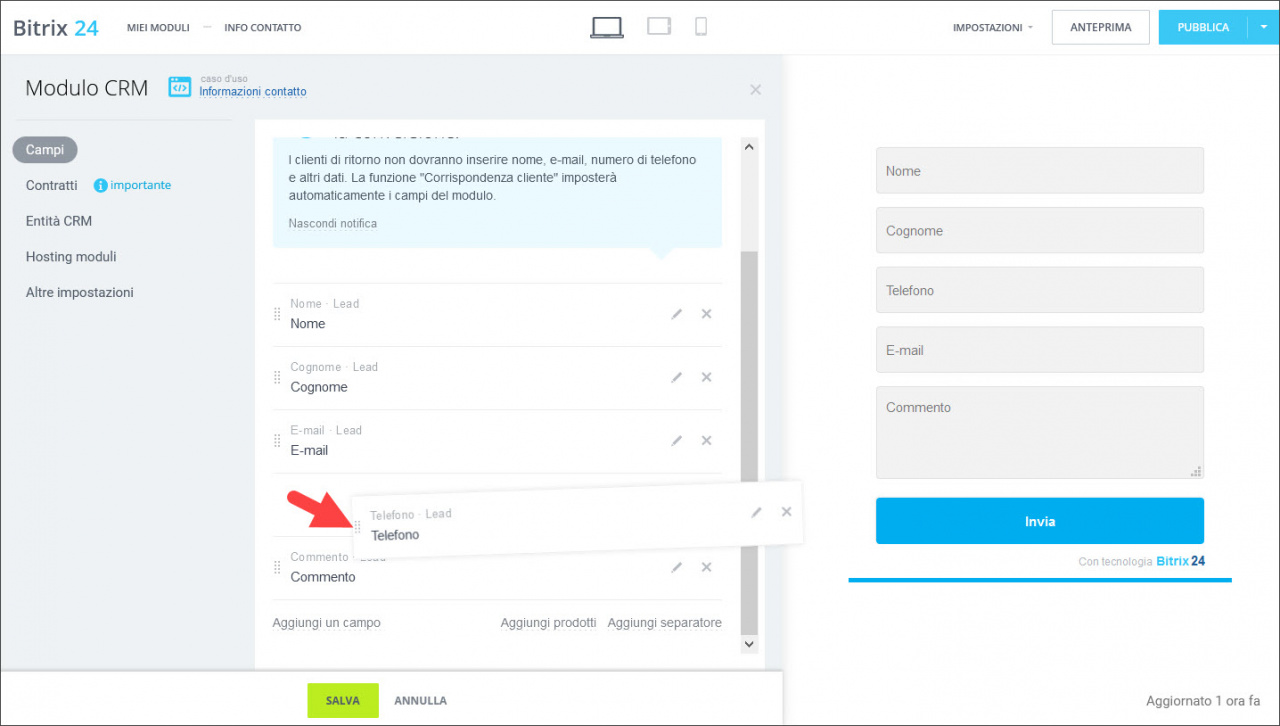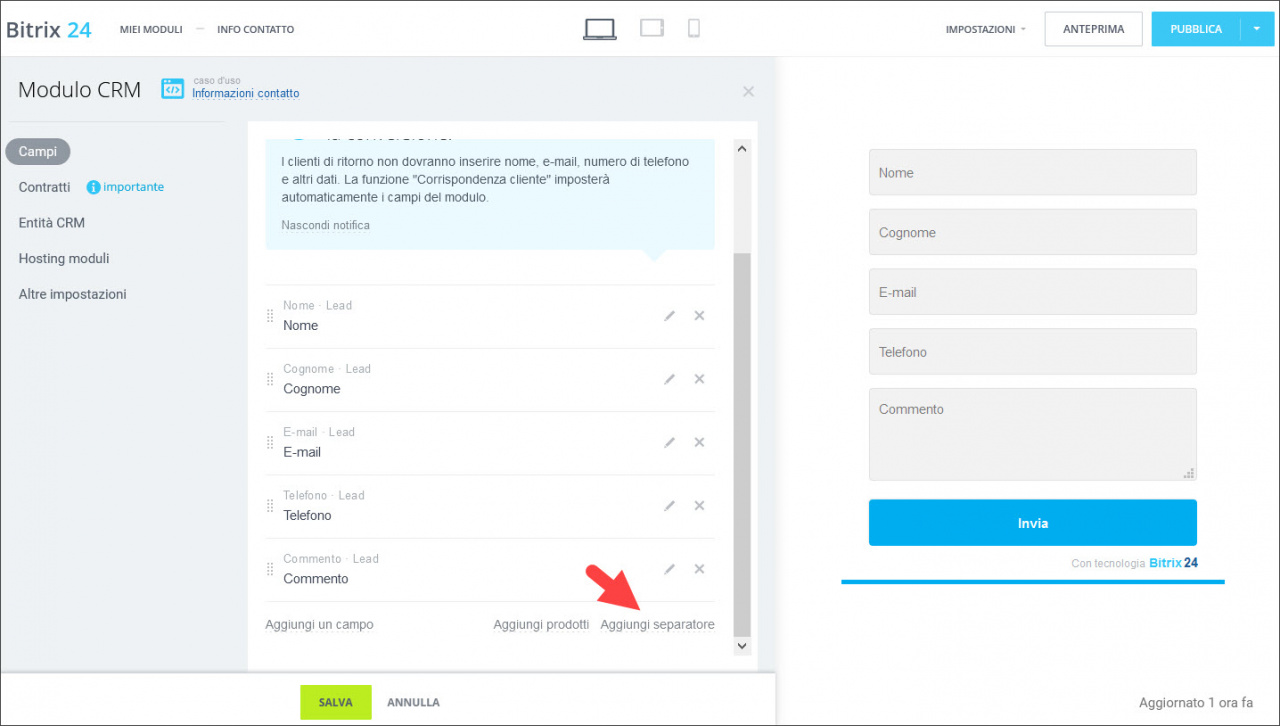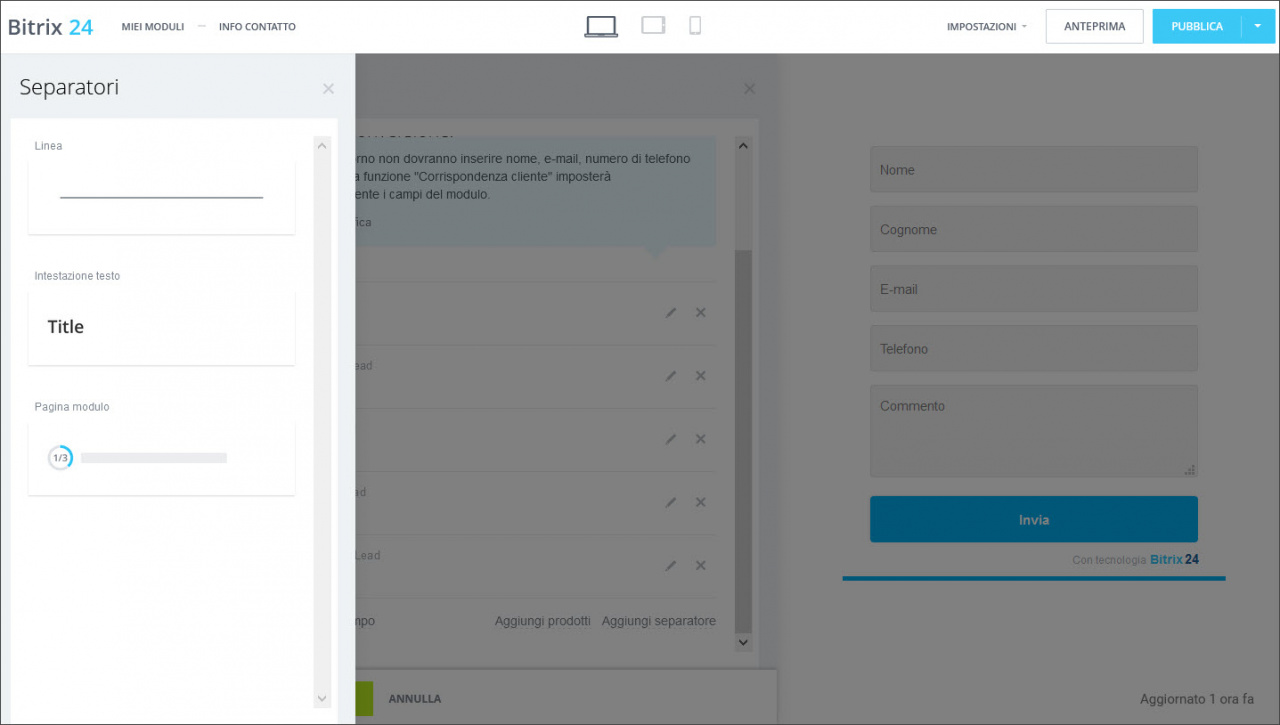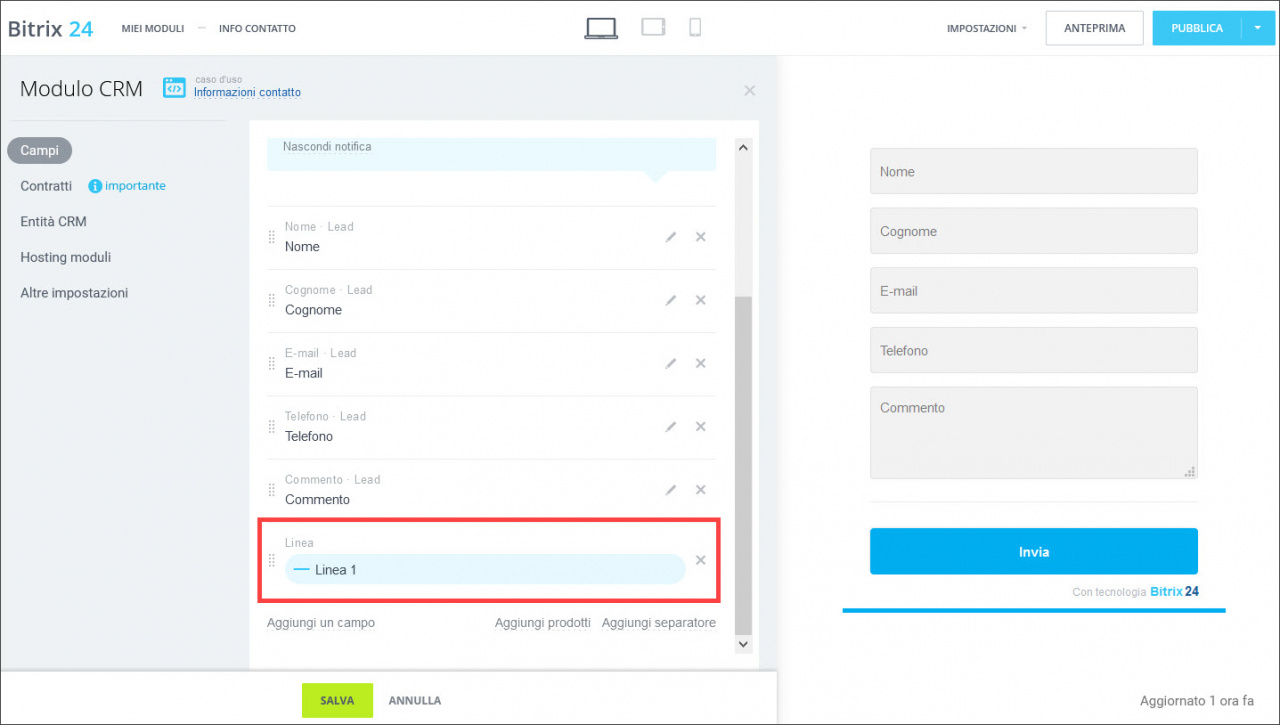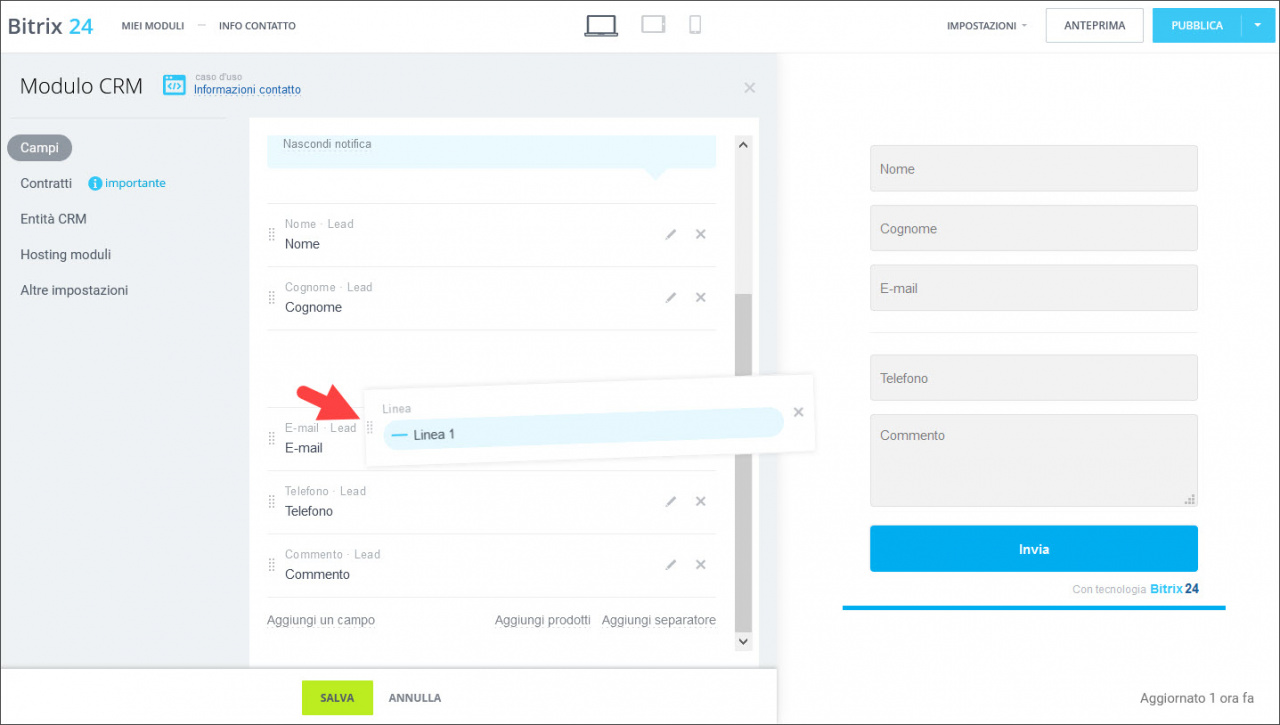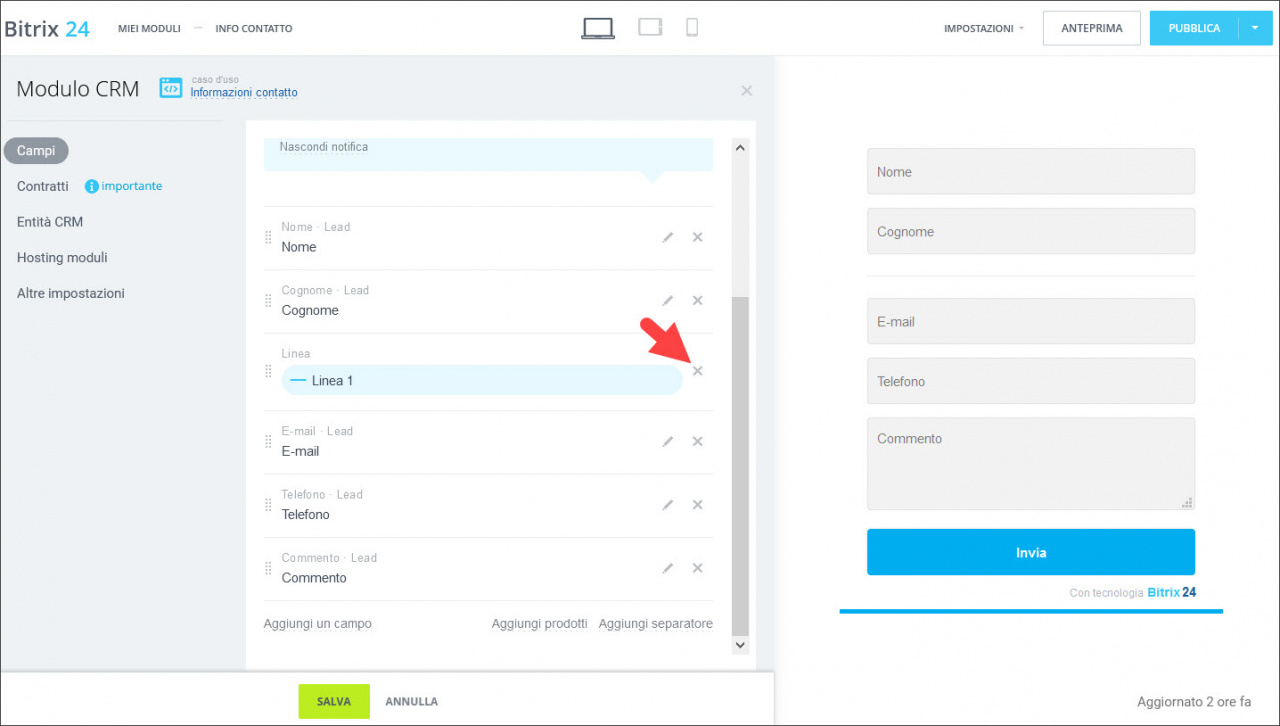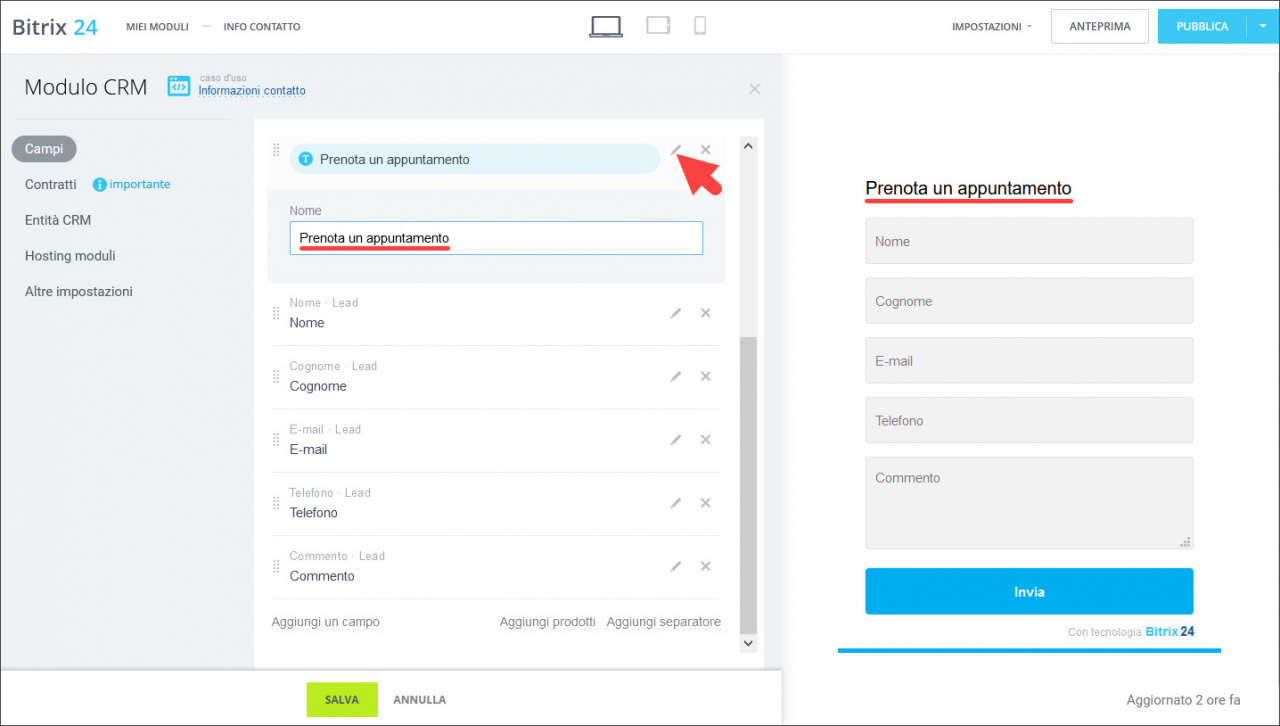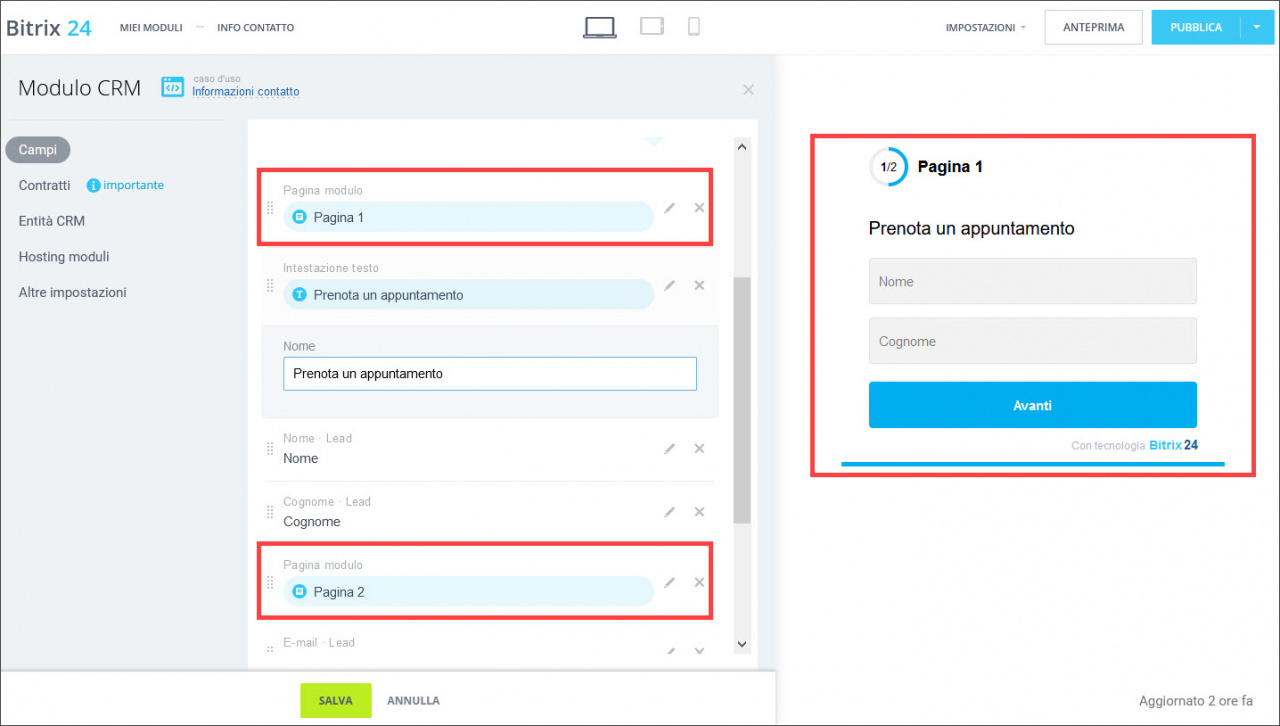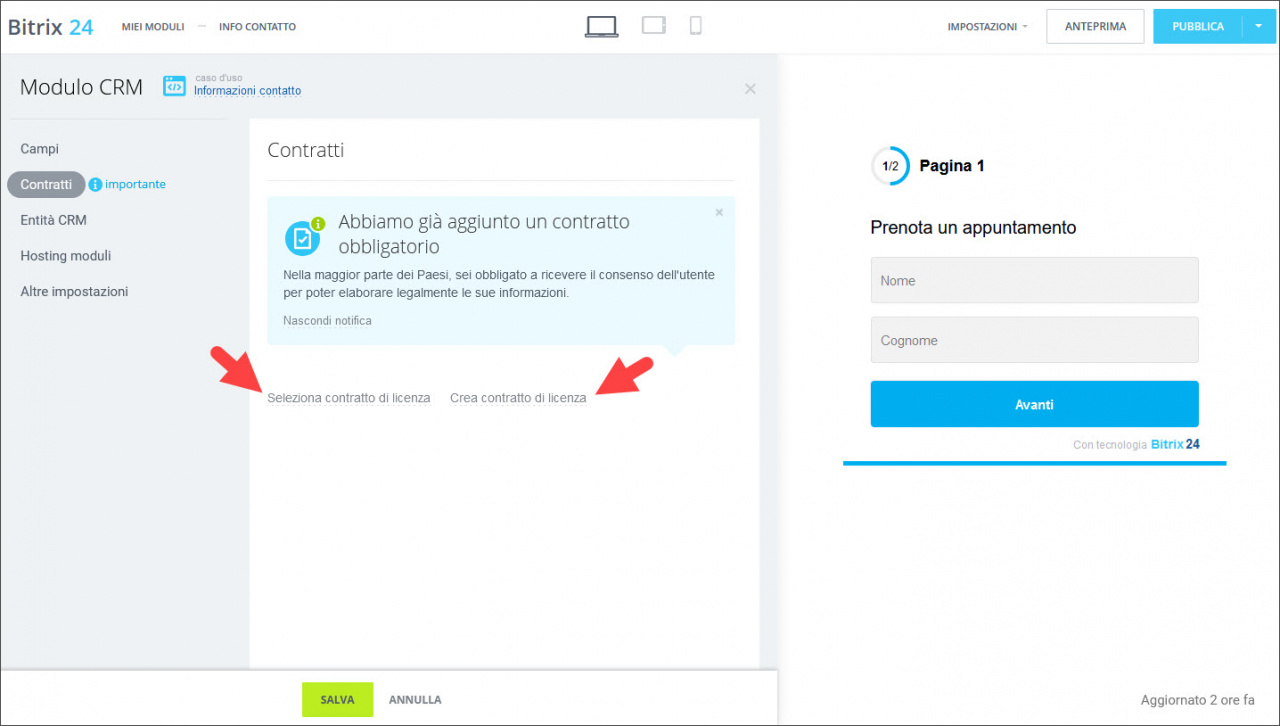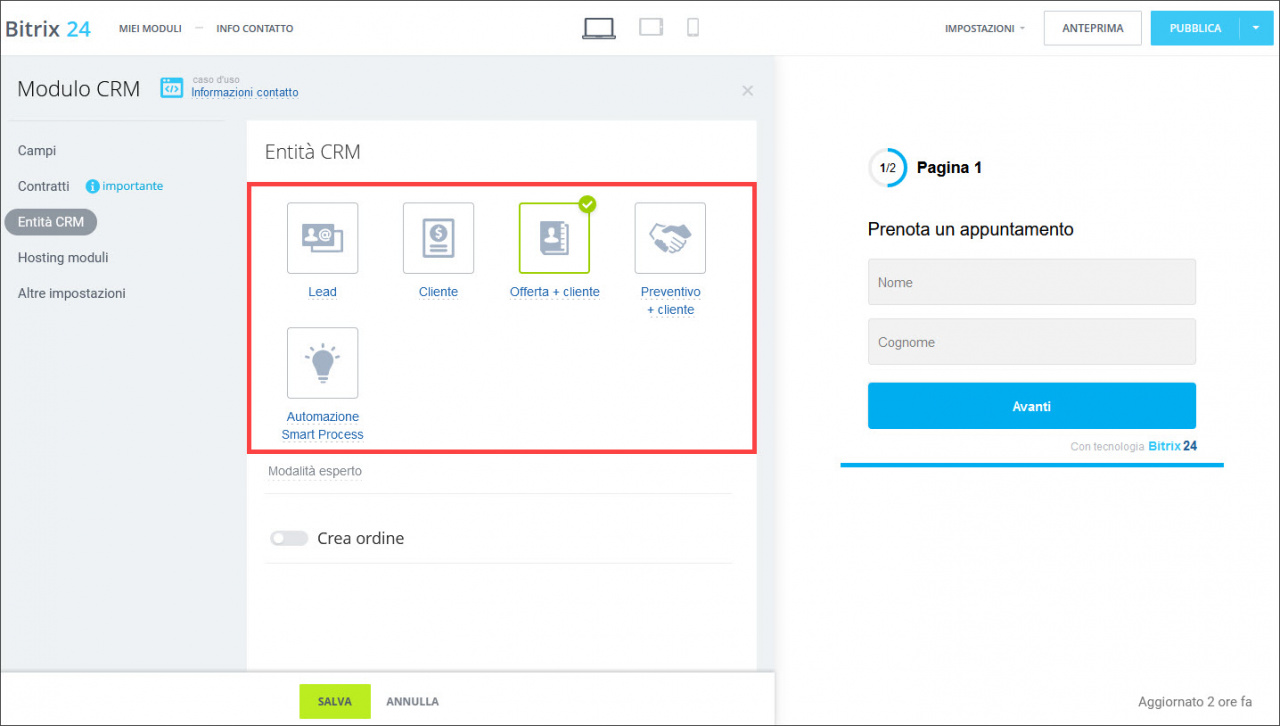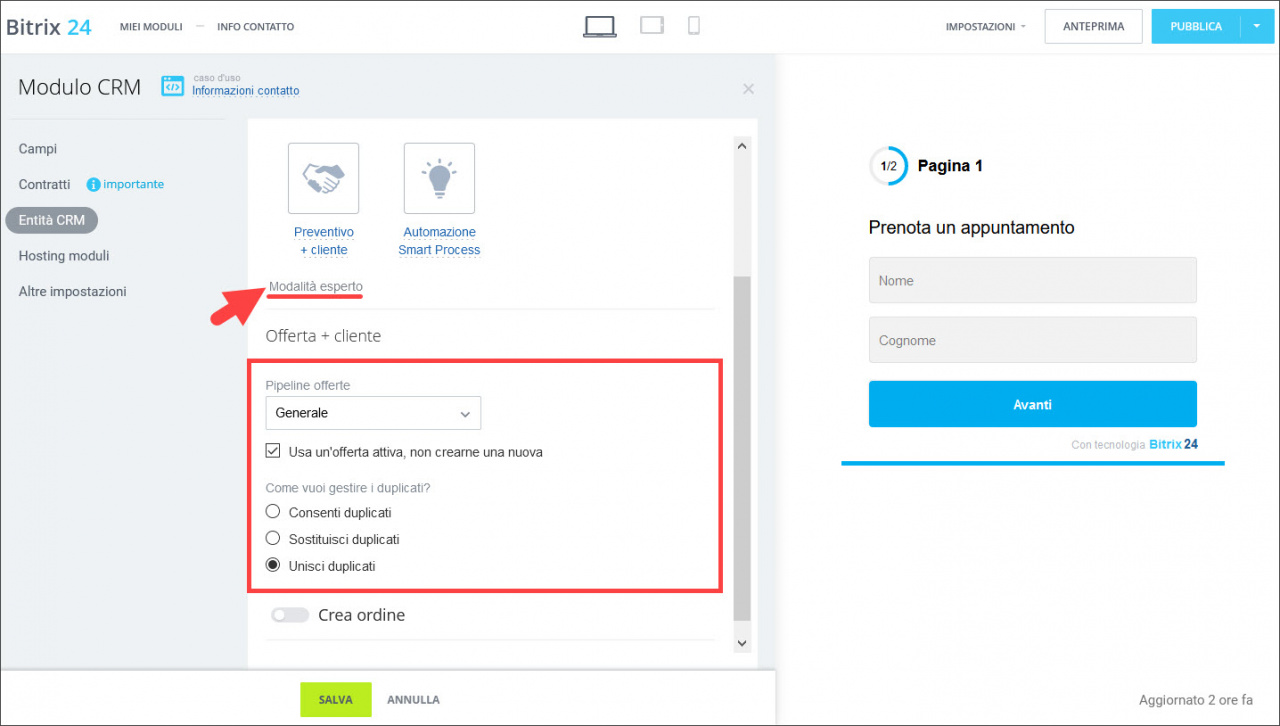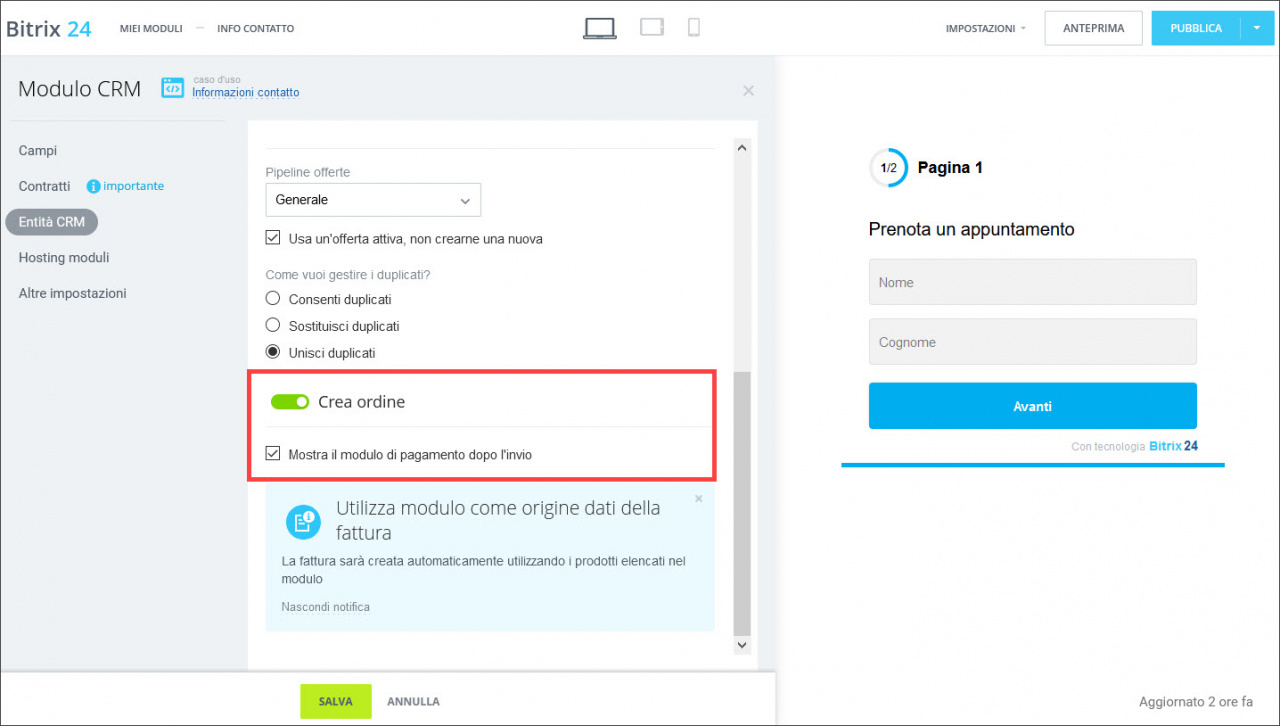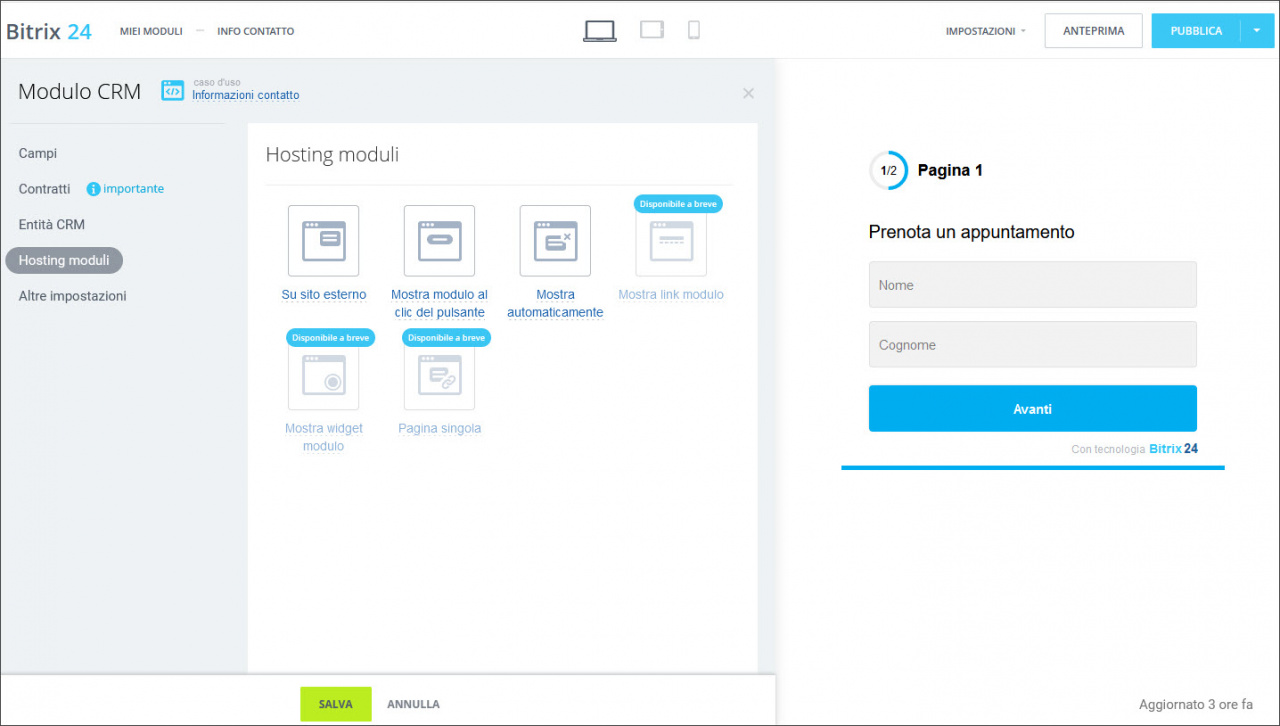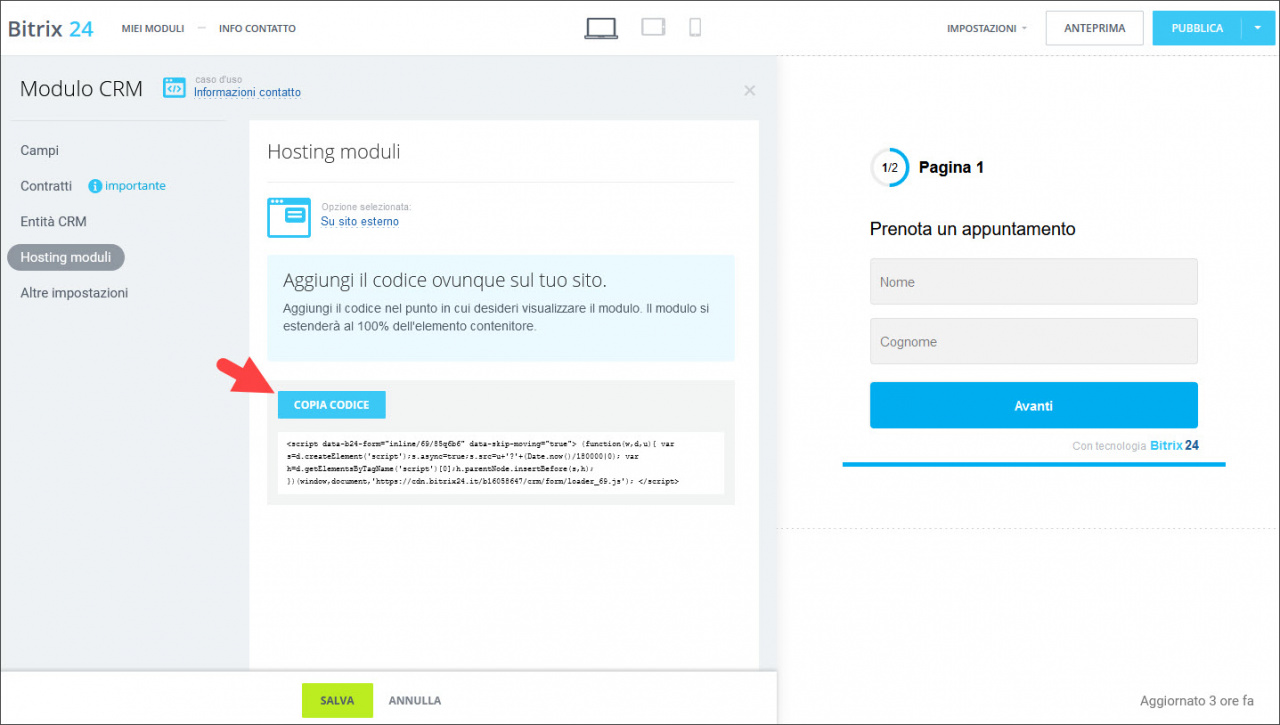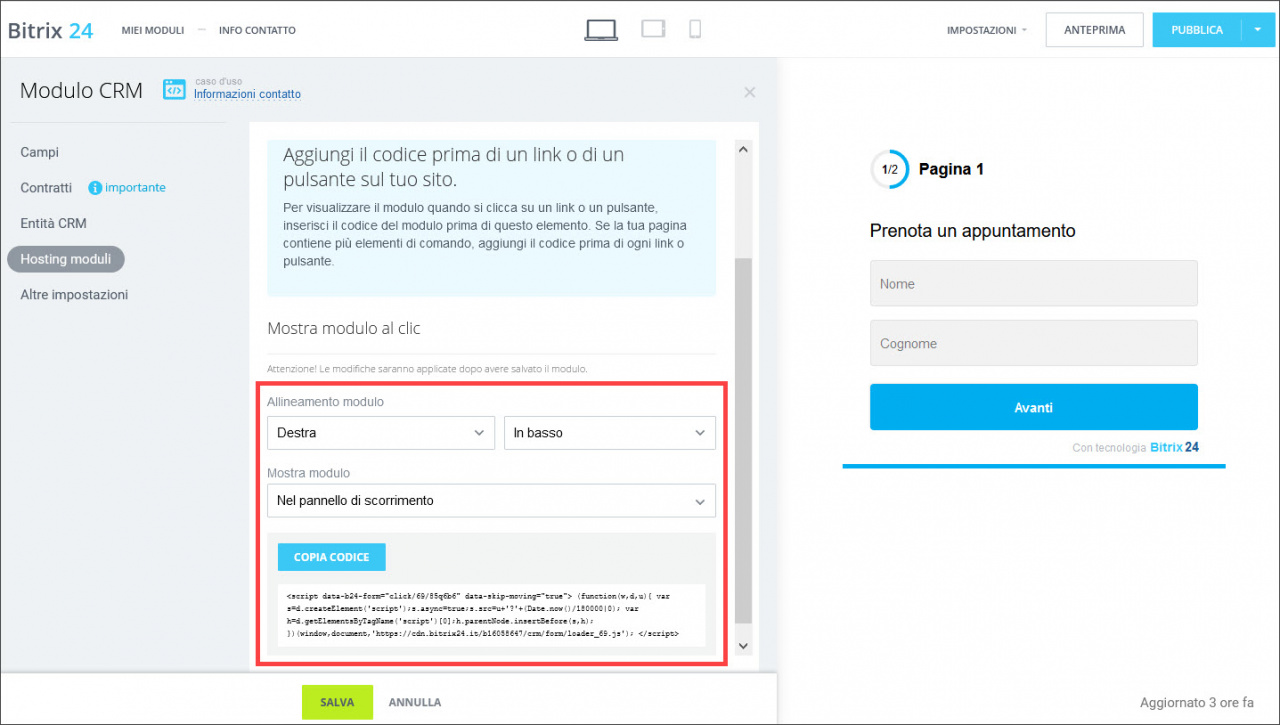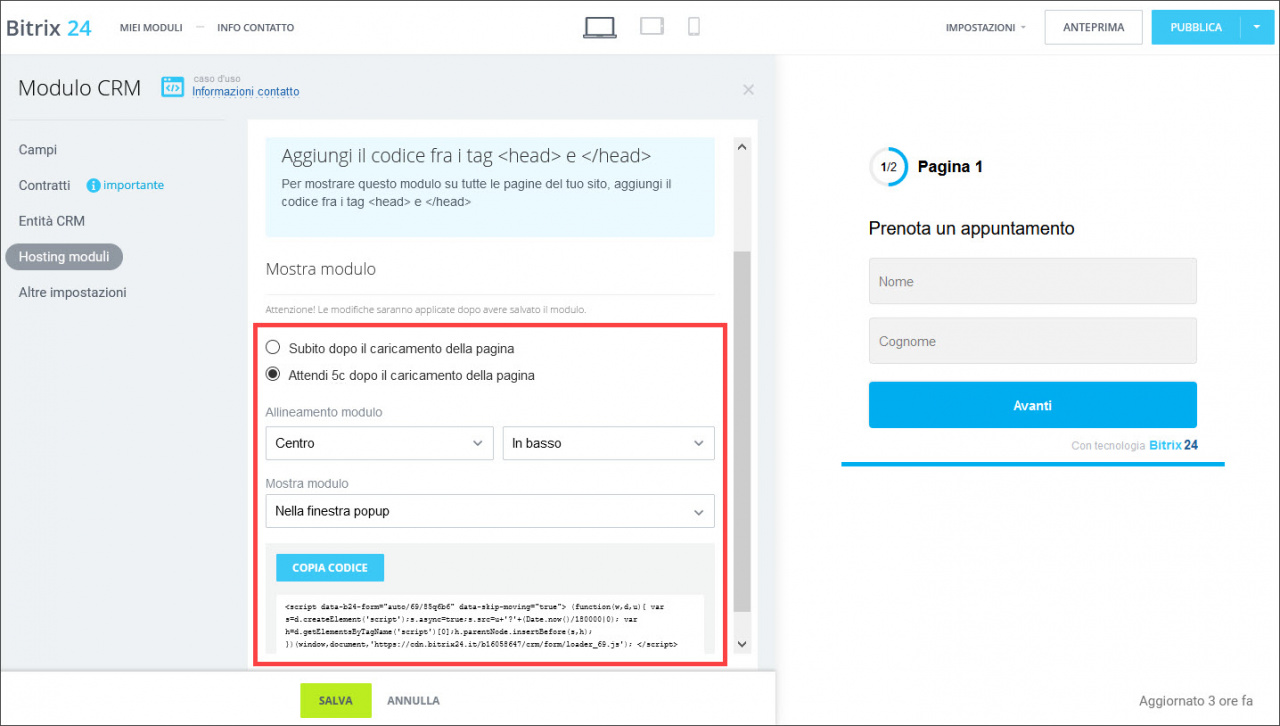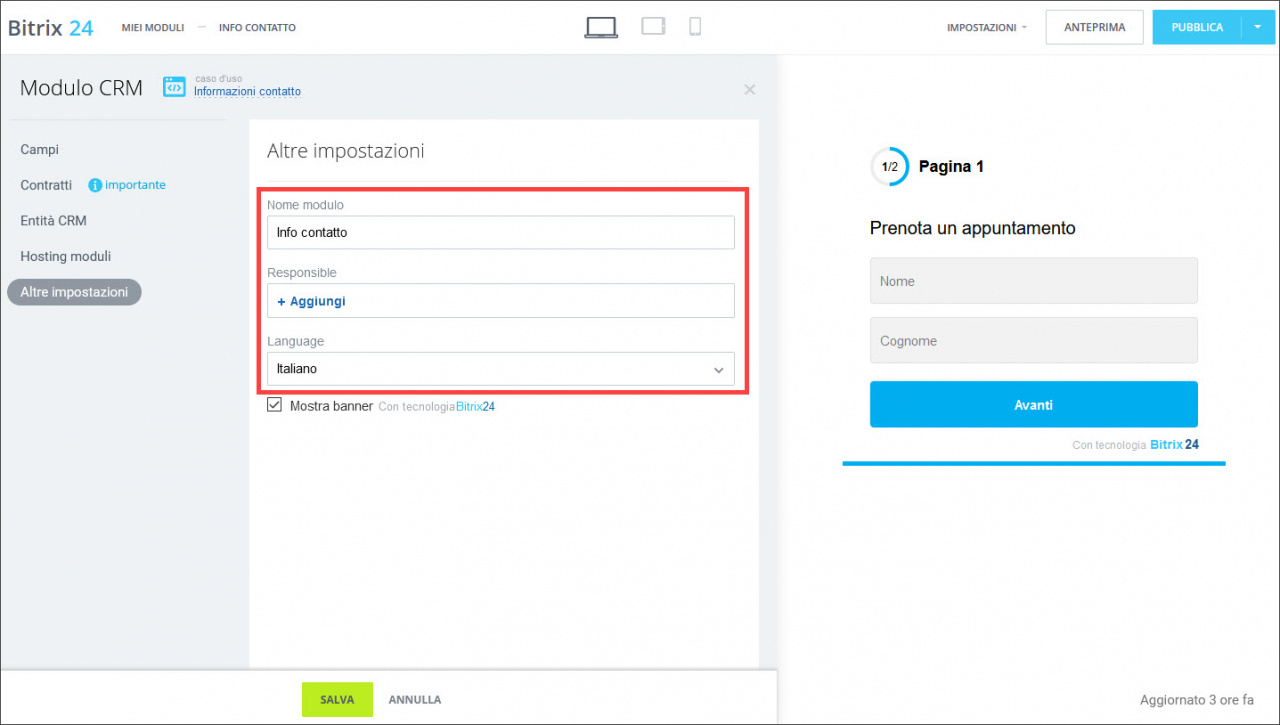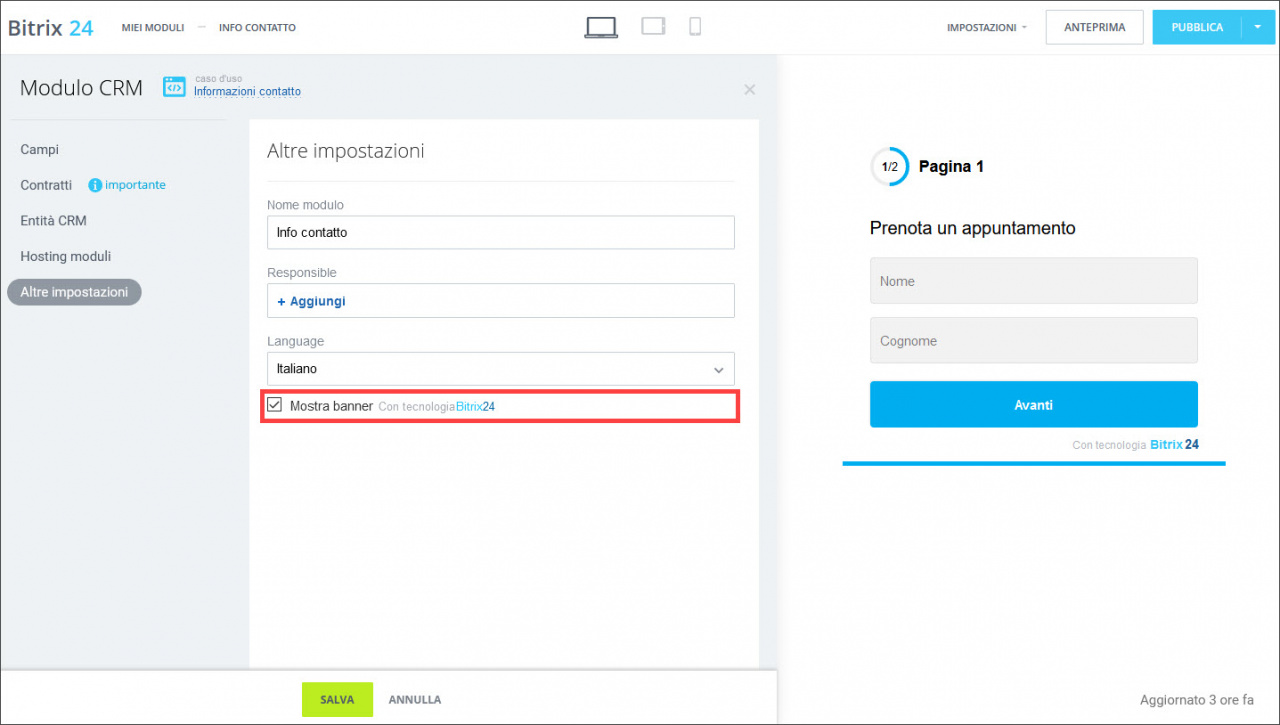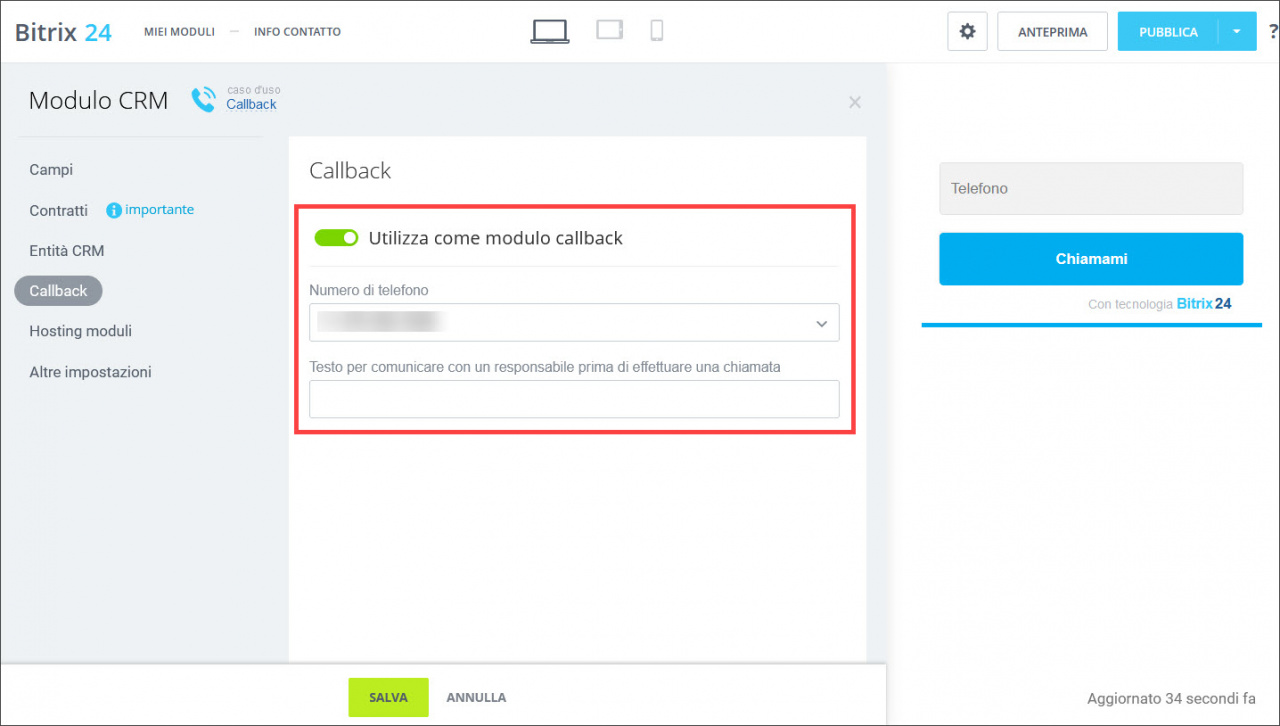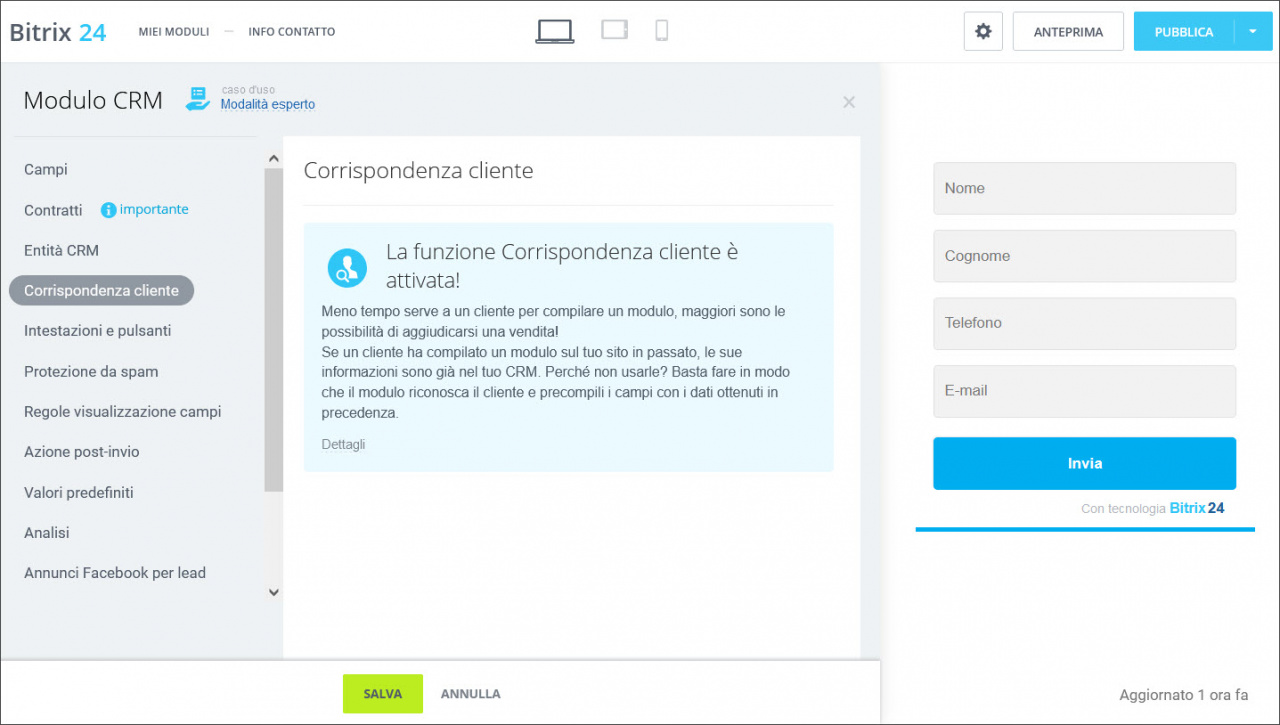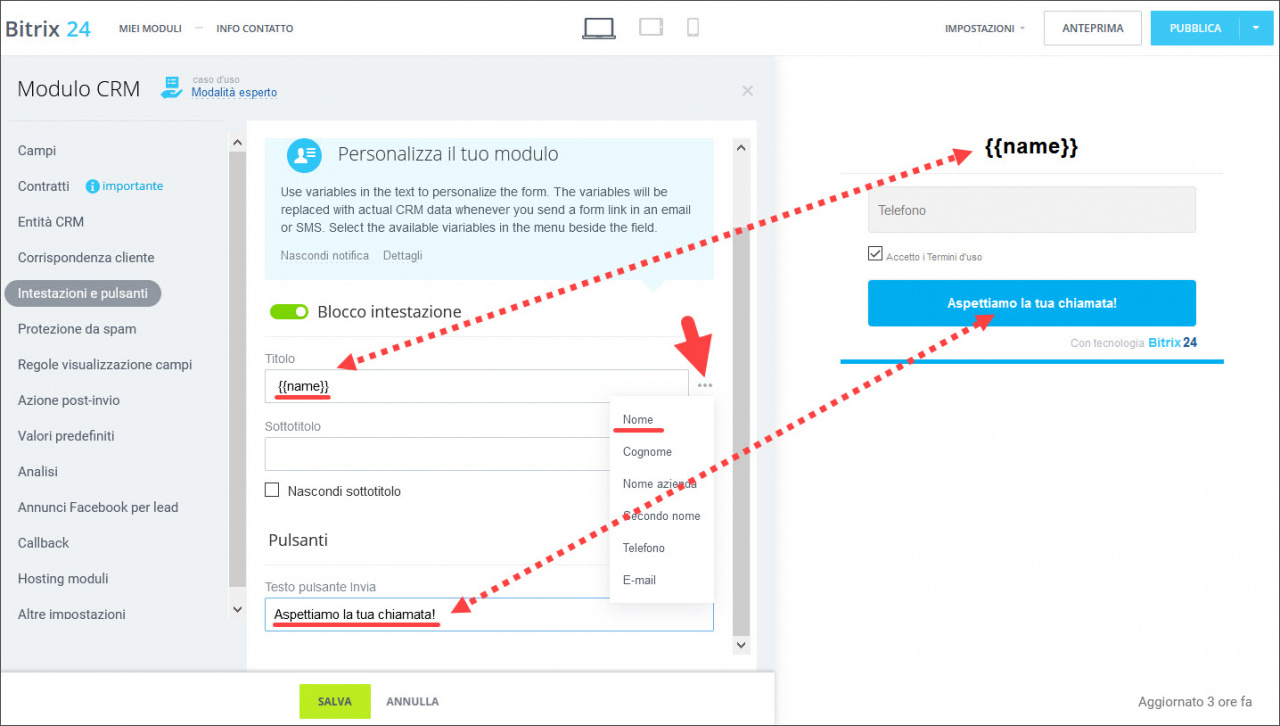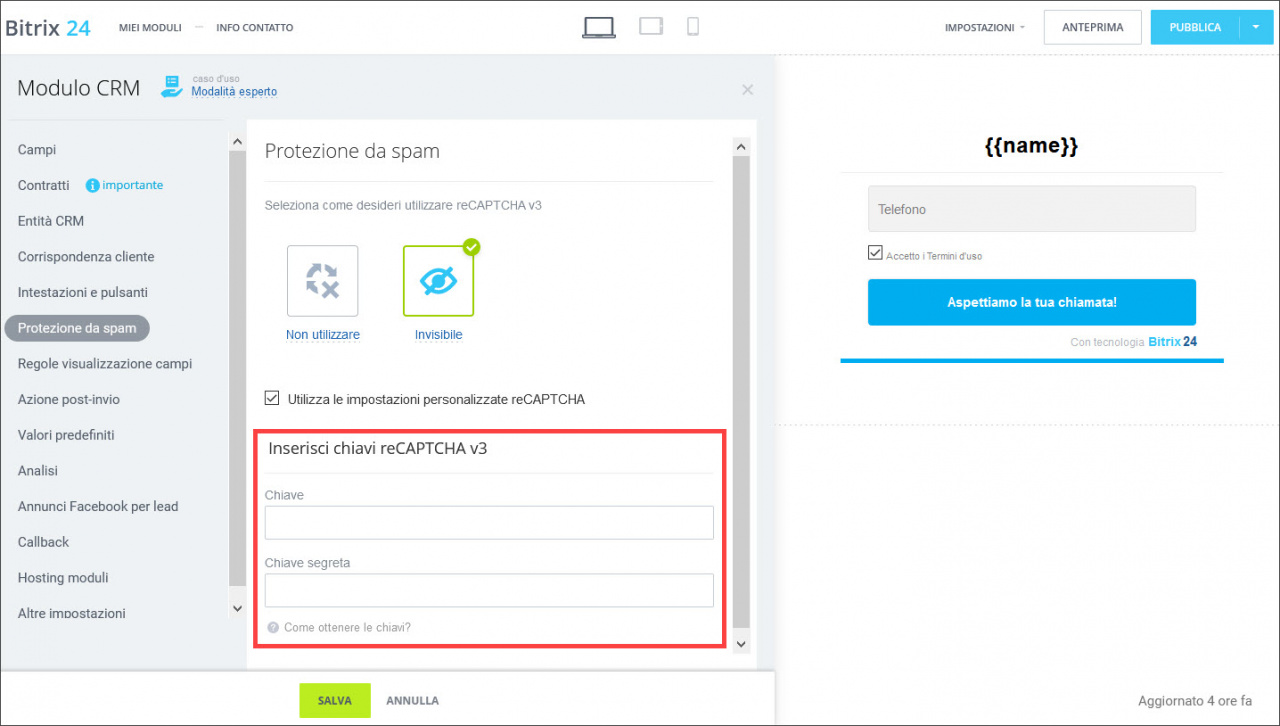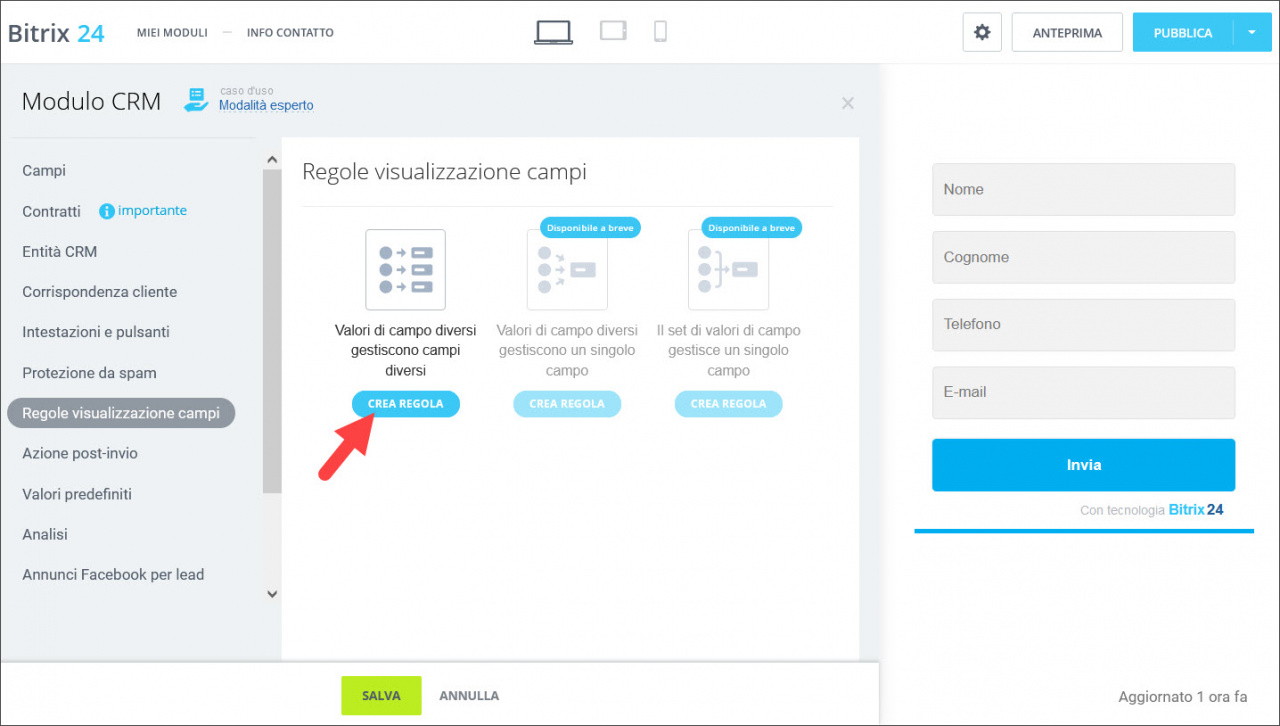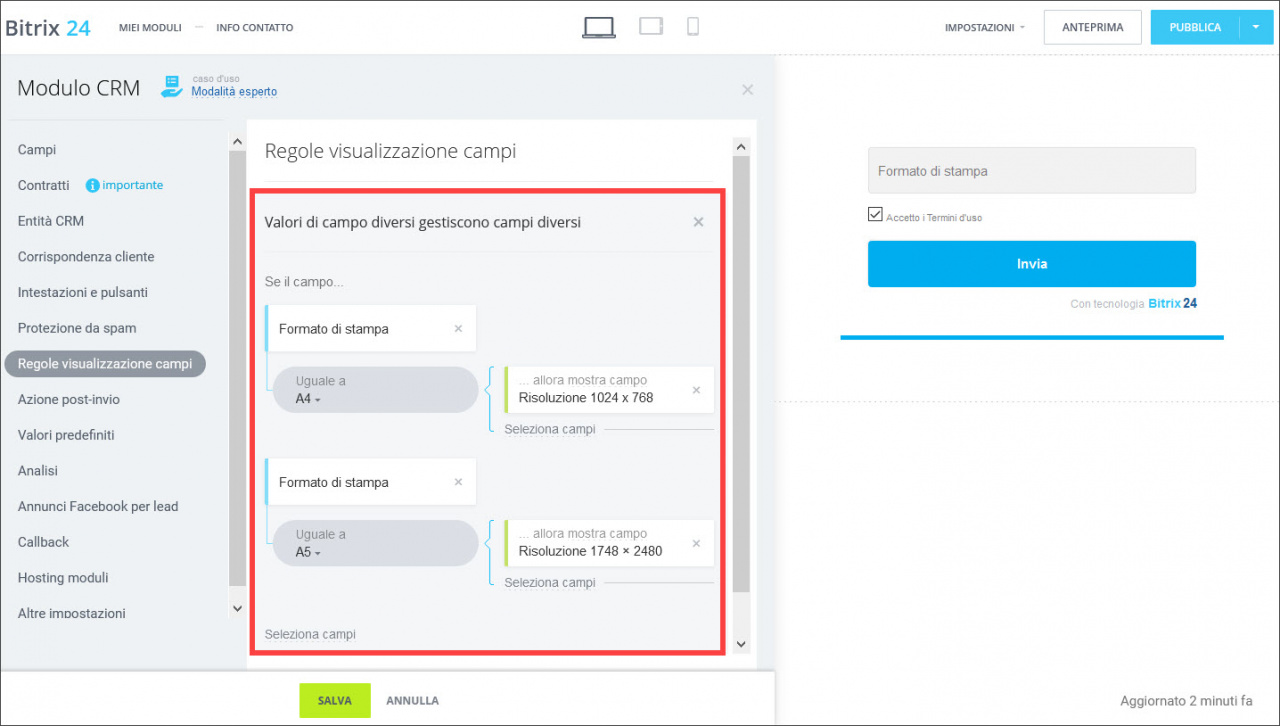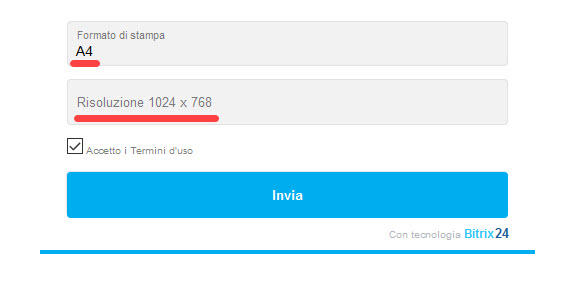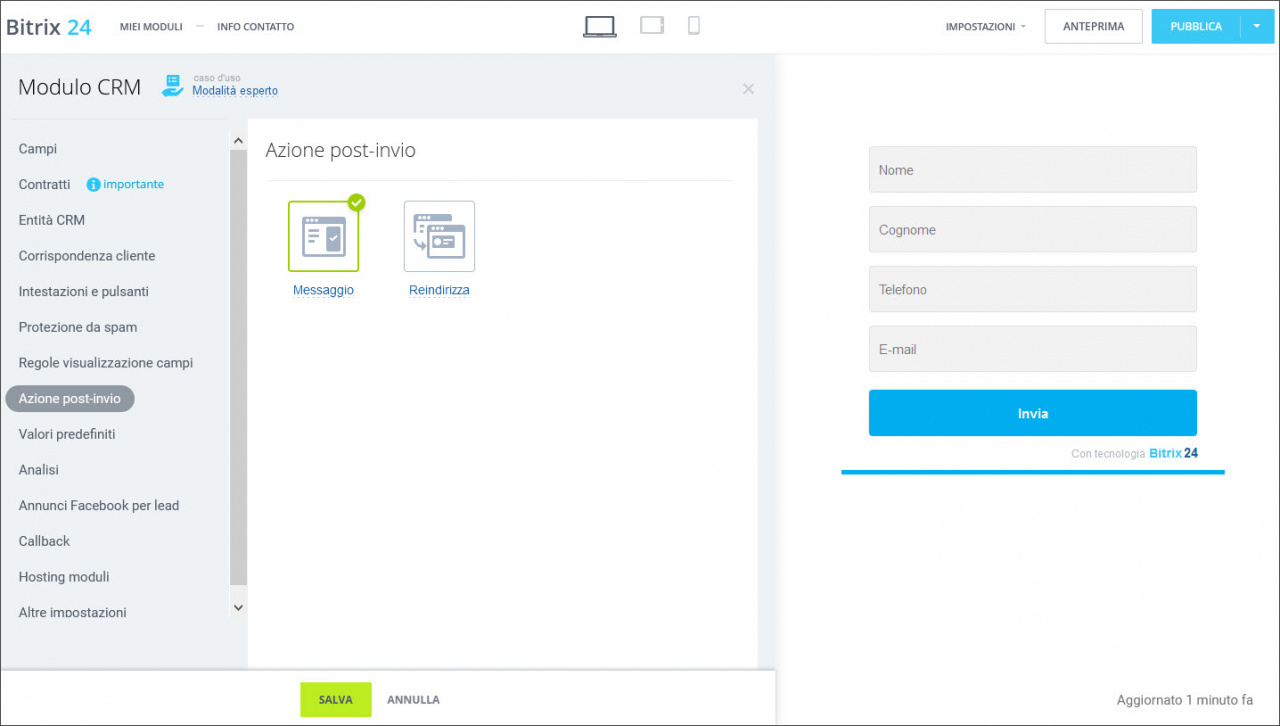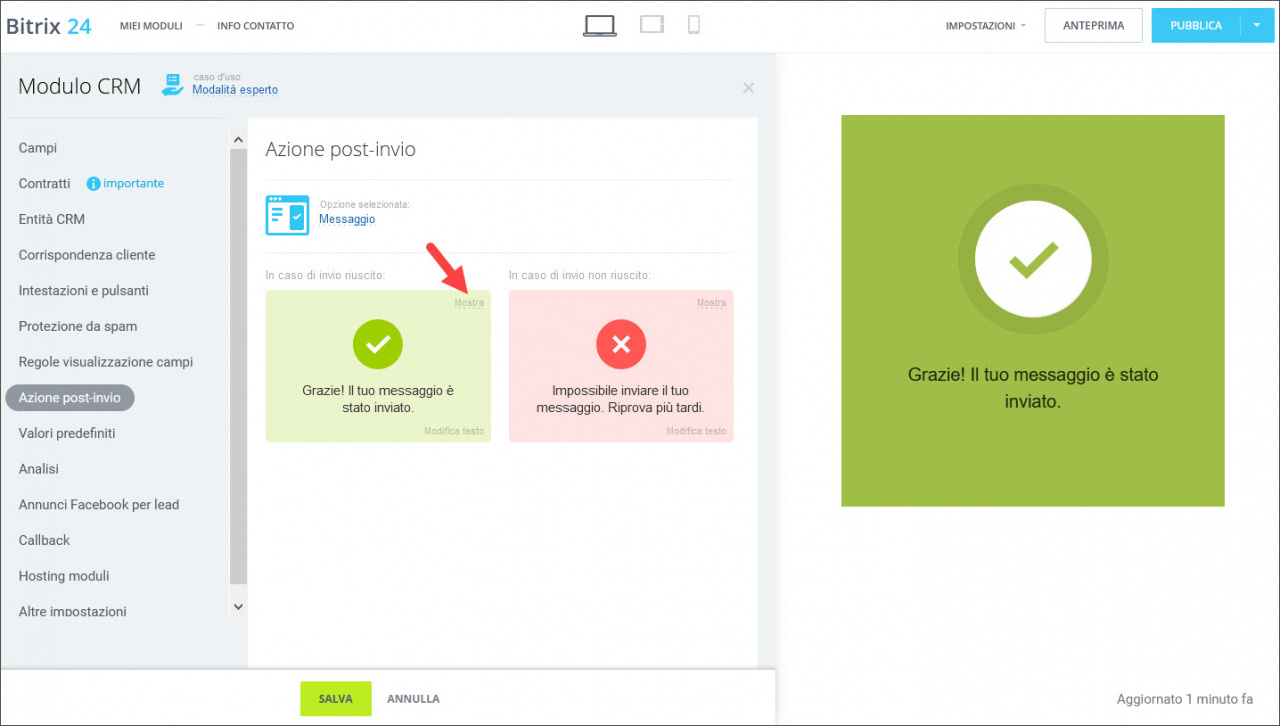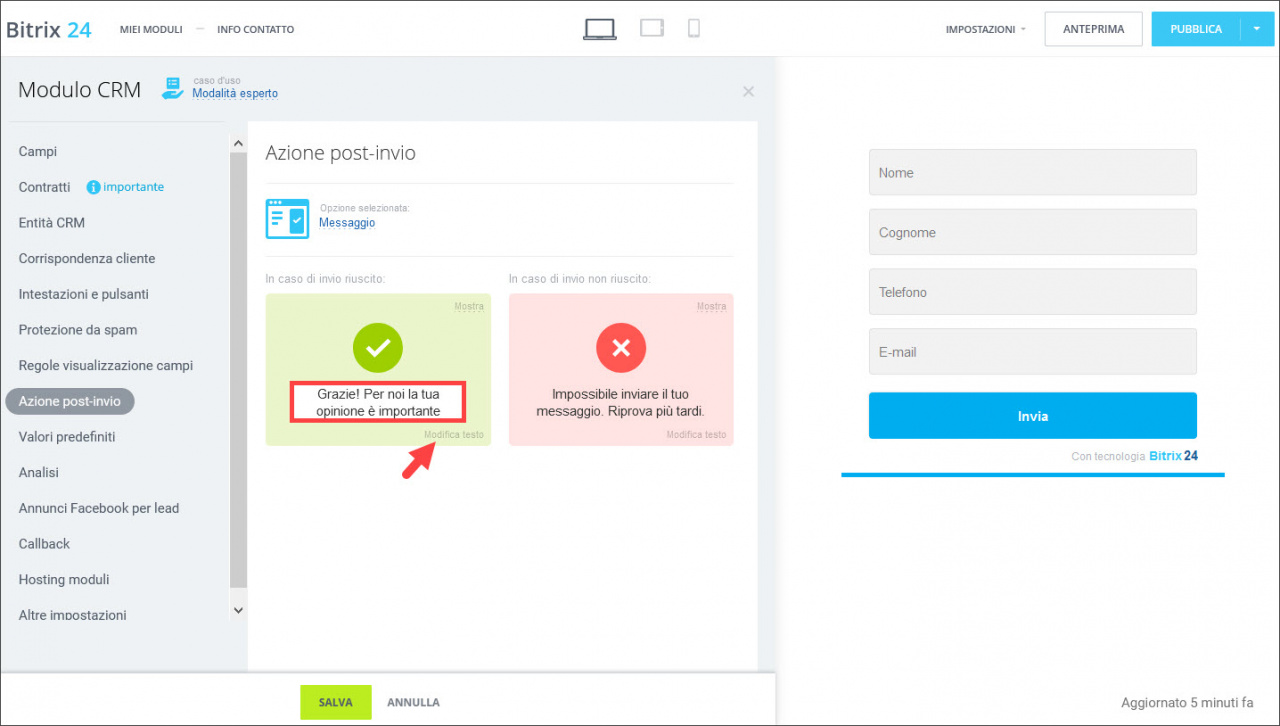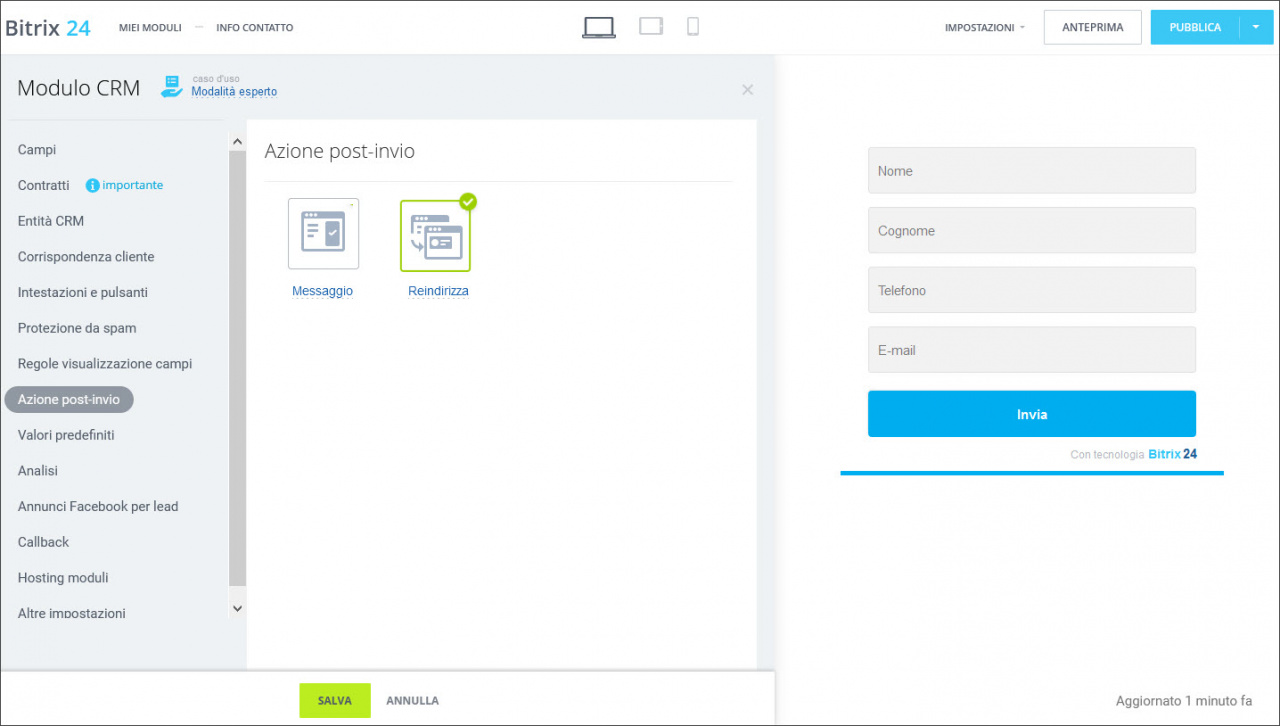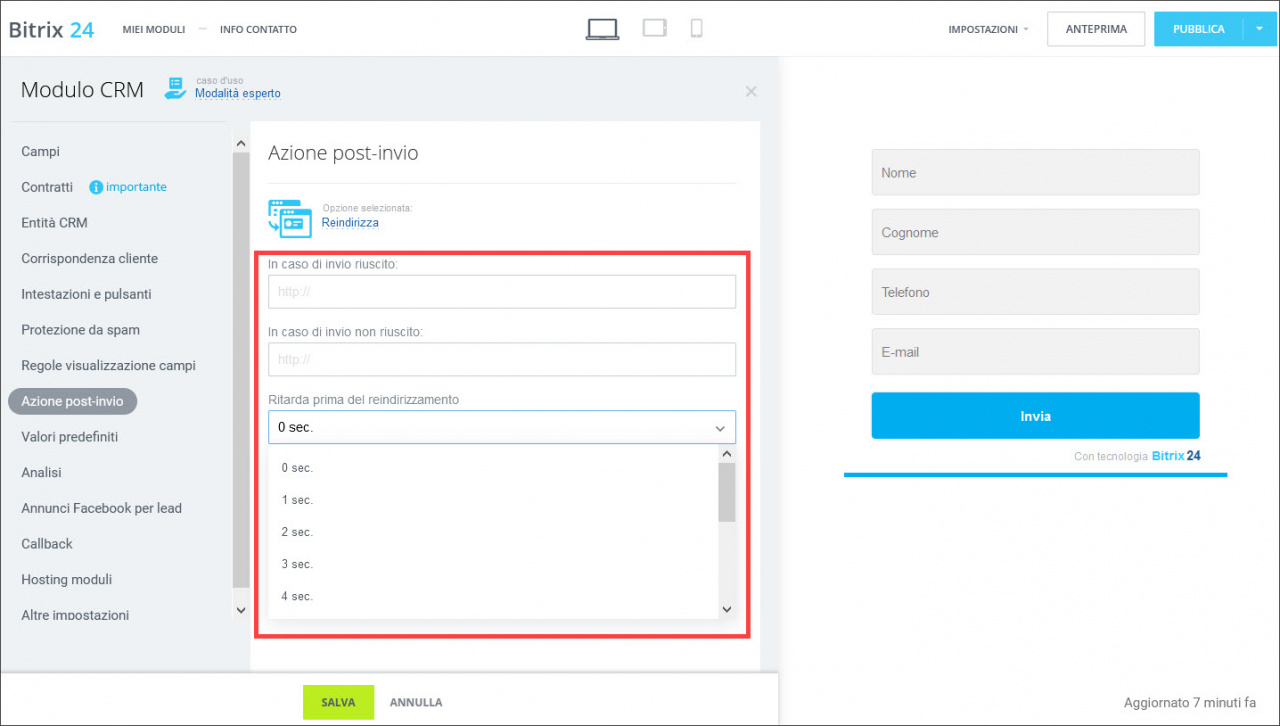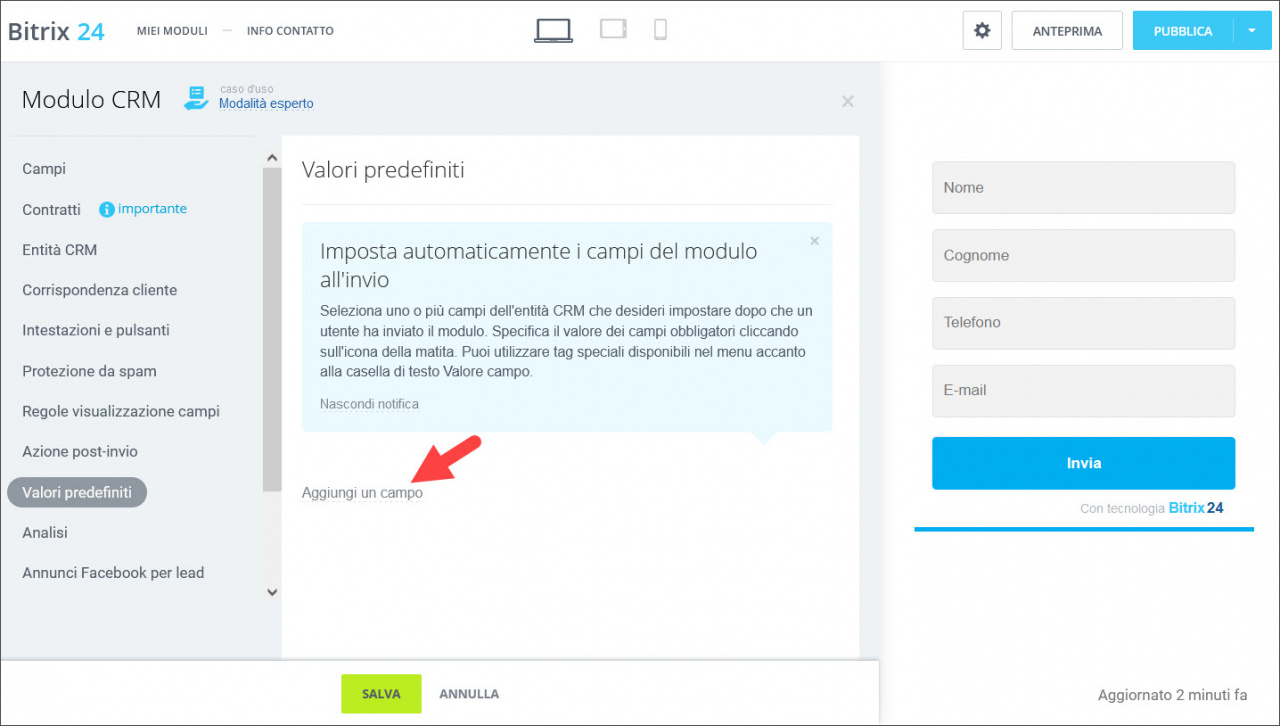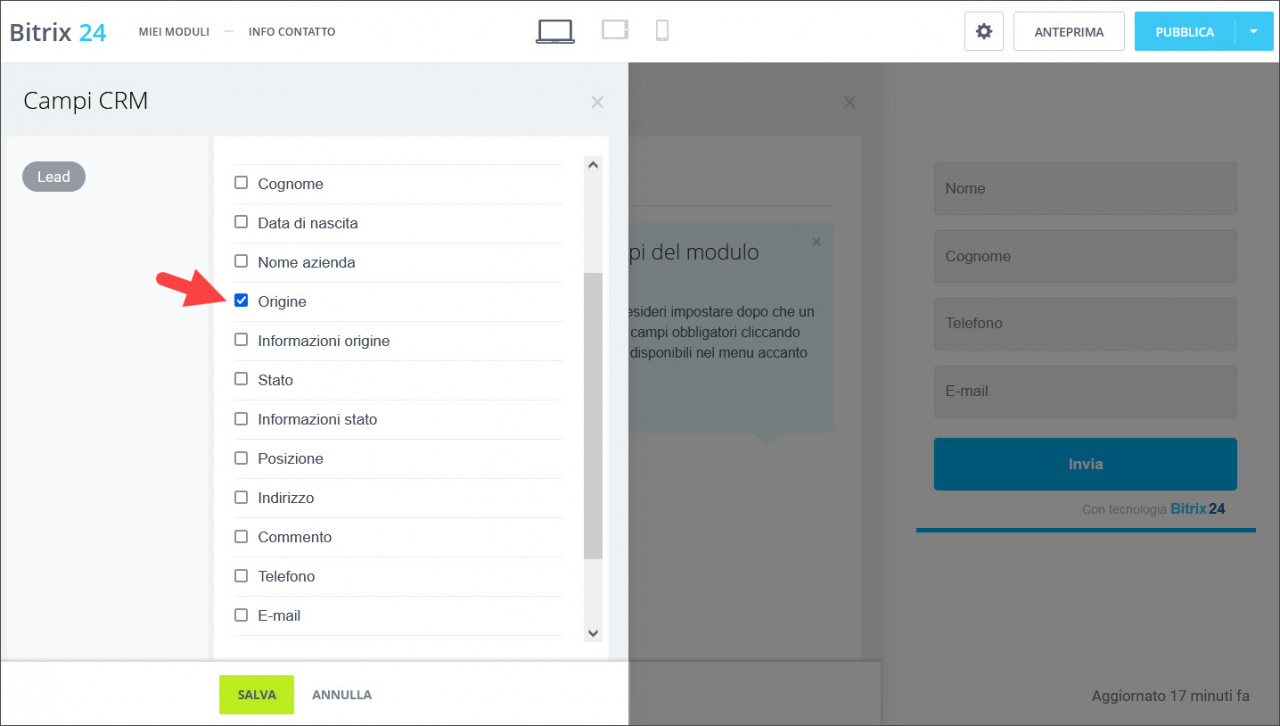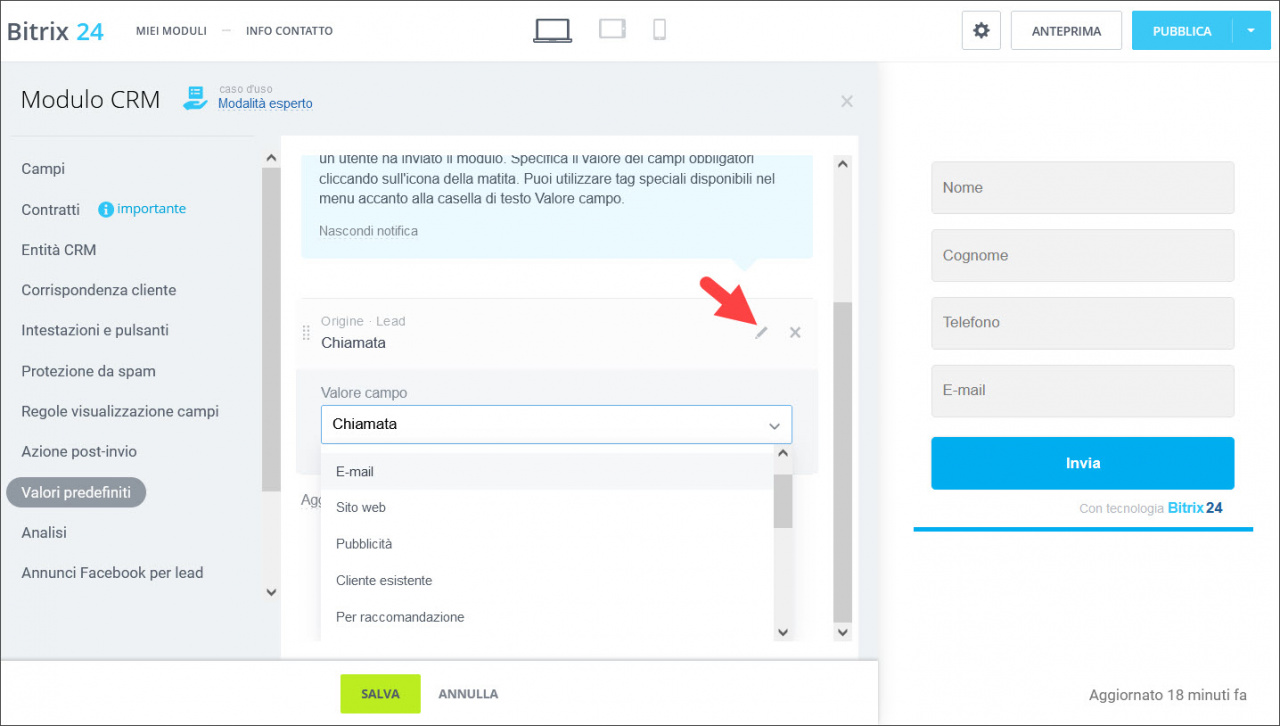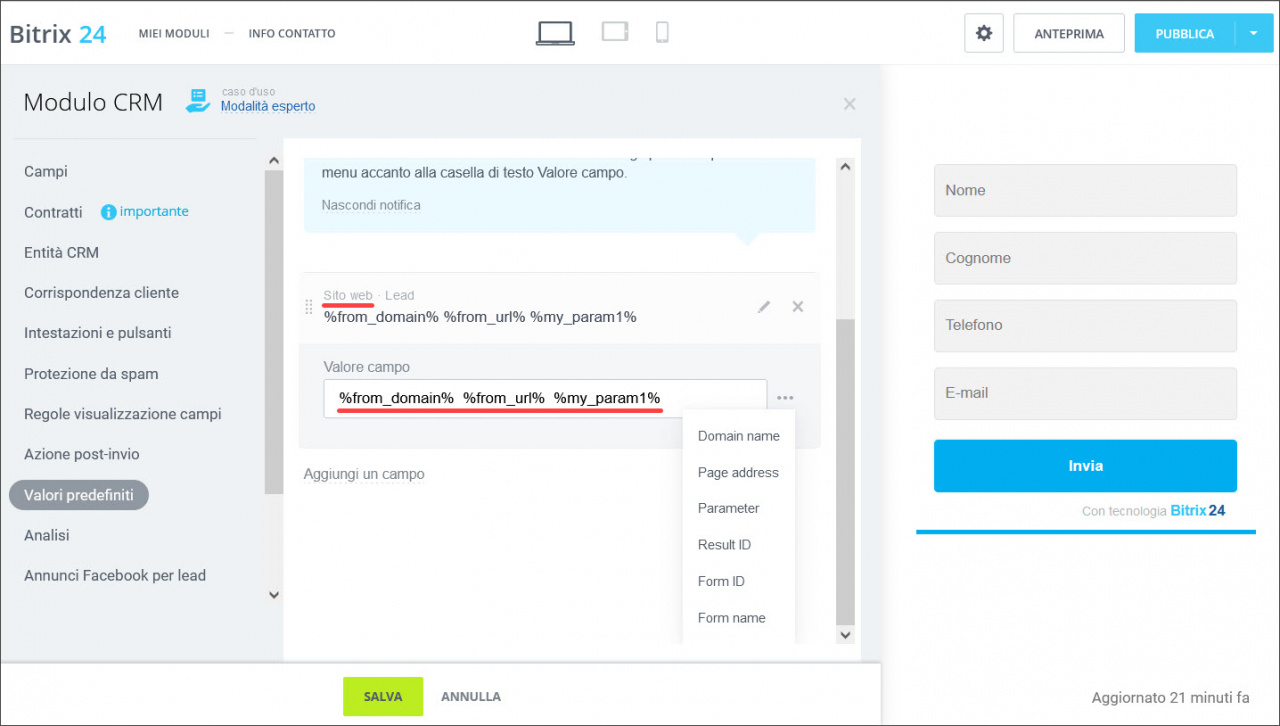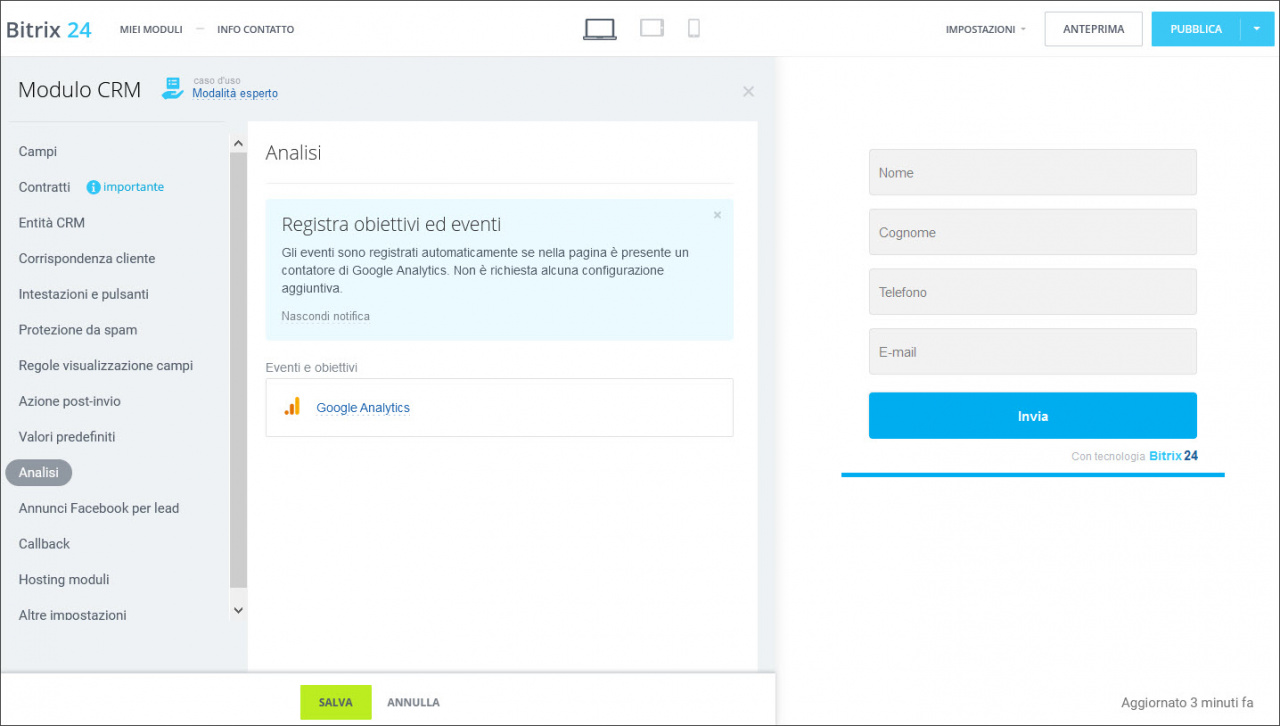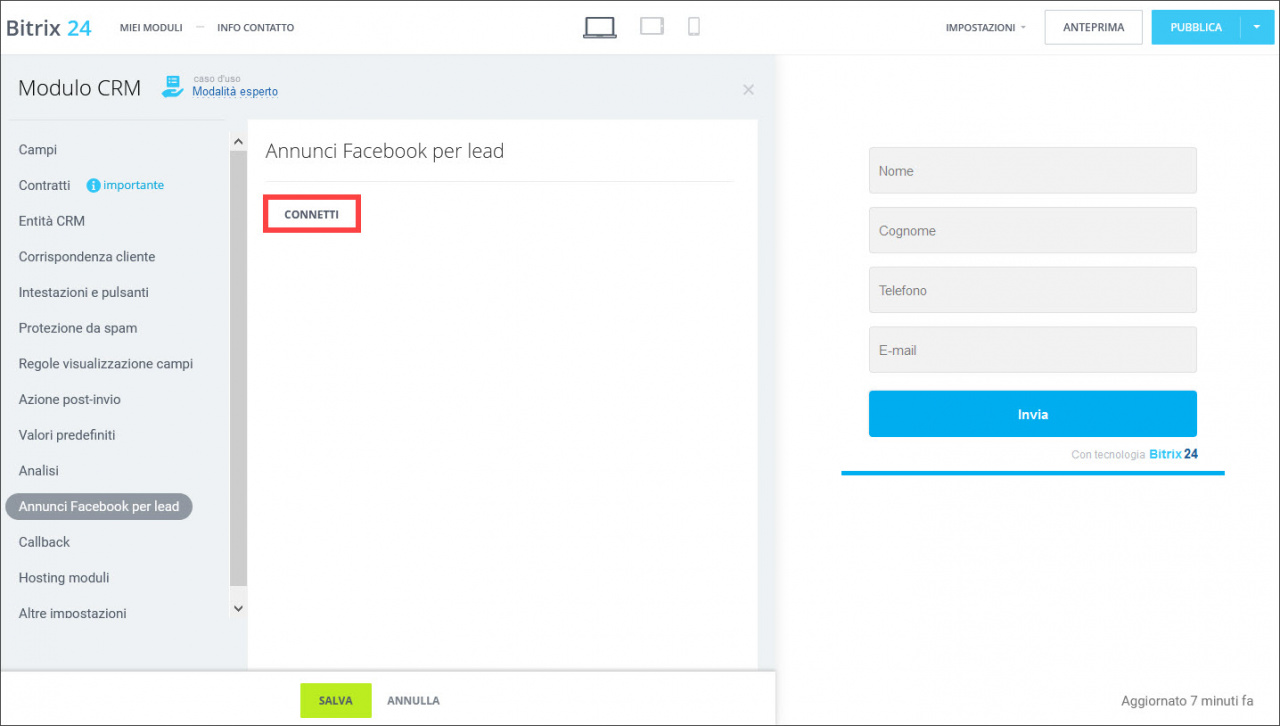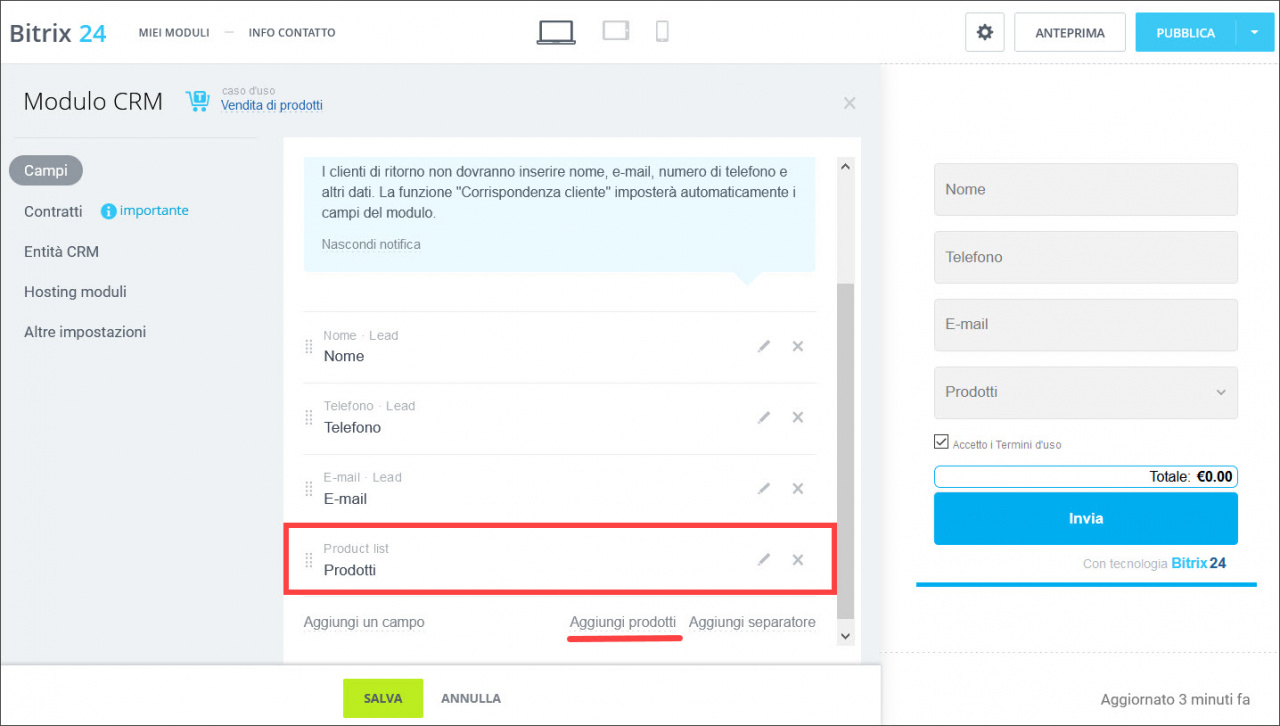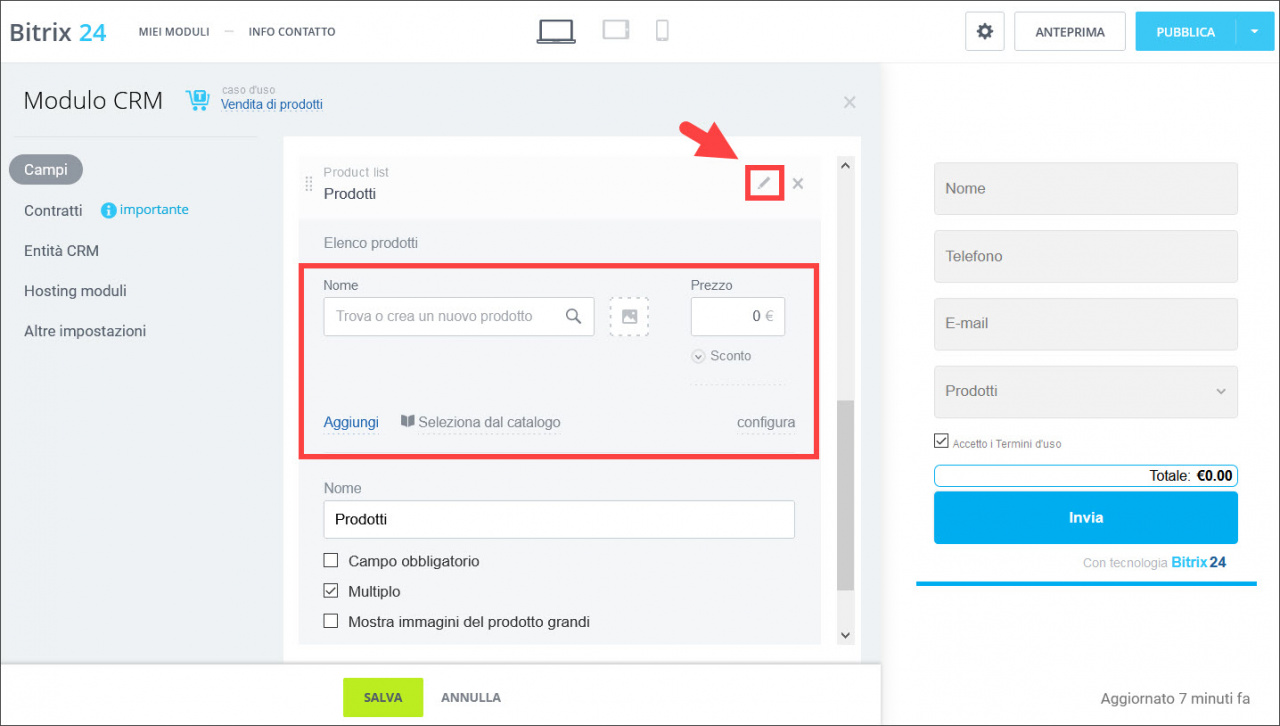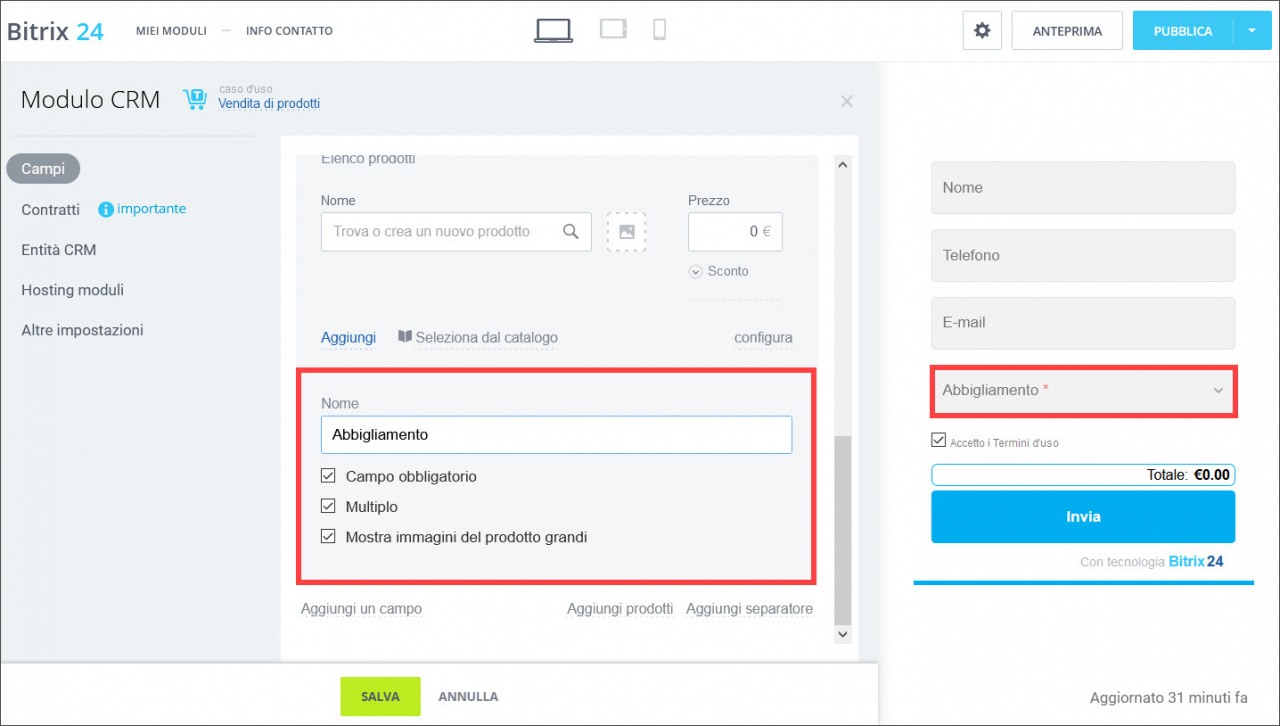In Bitrix24 sono disponibili due tipi di progettazione dei moduli CRM: classica e nuova. Puoi passare da una progettazione all’altra in qualsiasi momento.
Che cosa è cambiato?
- Unico codice per siti: i moduli CRM si caricano più velocemente;
- Più possibilità per personalizzare il tuo modulo CRM;
- Puoi associare più consensi al tuo modulo CRM;
- È possibile modificare moduli nell’editor di Bitrix24.Sites.
Come accedere alla nuova progettazione dei moduli CRM?
Quando crei o modifichi un modulo CRM, fai clic sul pulsante Progettazione moduli nuova.
Nella finestra di dialogo seleziona Progettazione moduli nuova, dopodiché fai clic su Salva la mia scelta.
Come tornare alla Progettazione classica?
Vai nella sezione CRM > Impostazioni > Altro > Altre impostazioni.
Scorri fino in fondo finché non vedi il campo Progettazione moduli predefinita, seleziona Classico, fai clic su Applica.
Impostazioni nei moduli CRM
Fai clic su Altro > Moduli CRM.
Prima di tutto, occorre selezionare un caso d’uso:
Al momento sono disponibili 8 casi d’uso:
- Informazioni contatto: per ottenere numeri di telefono e indirizzi e-mail dei clienti.
- Feedback: per ottenere feedback dei clienti.
- Callback: consente al cliente di effettuare una richiesta di callback.
- Modalità esperto: ulteriori impostazioni per personalizzare il tuo modulo CRM.
- Vendita di prodotti (nessuna immagine richiesta): Il modulo è adatto ai prodotti e servizi per cui l’aspetto visivo non rappresenta un criterio di scelta.
- Vendita di prodotti, pagamento incluso: questo modulo include l’opzione di pagamento che consente al cliente di pagare velocemente il prodotto ordinato.
- Vendita di prodotti con immagini: al nome del prodotto viene aggiunta un’anteprima che consente di fornire al cliente un’idea generale del prodotto.
- Vendita di prodotti con la visualizzazione massima: il modulo è adatto per i casi in cui è particolarmente importante mostrare un’immagine dettagliata del prodotto.
Informazioni contatto e Feedback
Campi
Seleziona i campi che ti servono per il tuo modulo. Per impostazione predefinita, nel modulo sono presenti 4 campi: nome, cognome, telefono, e-mail. Fai clic su Aggiungi un campo per aggiungere nuovi campi.
Seleziona i campi necessari e fai clic su Salva.
I campi selezionati appariranno nel modulo CRM.
Puoi spostare i campi all'interno del modulo CRM. Per fare ciò, fai clic sui puntini a sinistra e trascina il campo.
Se vuoi aggiungere un separatore, inserire un’intestazione testo oppure campi diversi per ogni pagina del modulo CRM, fai clic su Aggiungi separatore.
Si aprirà un elenco di separatori.
Seleziona il separatore Linea. Lo vedrai insieme agli altri campi.
Come gli altri campi, puoi spostarlo all’interno del modulo CRM facendo clic sui puntini a sinistra.
Puoi eliminare qualsiasi elemento del modulo facendo clic sulla croce.
Fai clic su Aggiungi separatore e seleziona Intestazione testo. Fai clic sulla matita per modificare l’intestazione. L’intestazione verrà aggiunta automaticamente al modulo.
Fai clic su Aggiungi separatore e seleziona Pagina modulo se vuoi inserire campi diversi per ogni pagina del modulo CRM.
Contratti (consensi)
Il trattamento dei dati personali viene tutelato dal Decreto Legislativo 196 del 30 giugno 2003 (“Codice della privacy”) e dal GDPR – Regolamento Generale sulla Protezione Dati, in vigore in tutti i paesi dell’Unione Europea dal 25 maggio 2018 (in inglese General Data Protection Regulation, ufficialmente regolamento UE n. 2016/679).
Puoi selezionare un contratto (consenso) predefinito o crearne uno nuovo.
Fai clic sulla matita e seleziona un tipo di contratto (consenso).
Entità CRM
Hosting moduli (disposizione dei moduli)
Qui puoi selezionare come inserire il modulo all’interno del tuo sito.
Copia il codice e inseriscilo nel sito esterno dove vuoi aggiungere il tuo modulo CRM.
Se vuoi che il modulo si aprì con un clic su un determinato pulsante, inserisci il codice del modulo prima di questo pulsante. Se ci sono diversi pulsanti, inserisci il codice del modulo prima di ciascun pulsante.
Se vuoi che il modulo CRM si visualizzi in tutte le pagine del tuo sito web, fai clic su Mostra automaticamente e inserisci il codice fra i tag <head> e </head> .
Altre impostazioni
Callback
Callback
Se vuoi collocare questo modulo nel tuo sito web per consentire al cliente di effettuare una richiesta di callback, bisogna attivare una linea telefonica e l’opzione Utilizza come modulo callback.
Modalità esperto
Corrispondenza cliente
All’interno della Modalità esperto è disponibile l’opzione Corrispondenza cliente.
Facciamo un esempio. Hai un cliente fidelizzato e conosci il suo nome, cognome e le informazioni di contatto. Puoi inviargli una e-mail contenente il link al modulo feedback. Se il cliente apre la e-mail e invia il feedback tramite questo modulo, il suo feedback verrà automaticamente allegato alla sua scheda nel CRM.
Se il cliente ha già compilato un modulo sul tuo sito in passato, il modulo verrà compilato automaticamente in base ai dati ottenuti in precedenza.
Intestazioni e pulsanti
Protezione da spam
Regole visualizzazione campi
Configura le regole di visualizzazione dei campi. Al momento è disponibile solo un tipo di visualizzazione. Fai clic su Crea regola.
Seleziona i campi e indica i valori.
In questo modo, quando il cliente indica un valore nell’apposito campo, verrà visualizzato un altro campo con un altro valore impostato. Ad esempio, se il cliente vuole stampare un documento formato A4 e indica A4 nel campo Formato di stampa, verrà visualizzato il campo Risoluzione 1024 x 768 in base alla regola di visualizzazione dei campi che abbiamo impostato.
Azione post-invio
In questa sezione puoi selezionare un'azione che segue dopo l’invio del modulo dal cliente. Puoi configurare un messaggio che verrà visualizzato dopo l’invio del modulo.
Per impostazione predefinita, sono disponibili due tipi di messaggi: in caso di invio riuscito e non riuscito. Fai clic su Mostra per visualizzare il messaggio.
Fai clic su Modifica testo per modificare il testo del messaggio.
Puoi configurare l’opzione Reindirizza.
Indica gli indirizzi per reinviare il messaggio in caso di invio riuscito e non riuscito, nonché il periodo di tempo prima di reinviarlo.
Valori predefiniti
È possibile aggiungere i valori predefiniti che non verranno inclusi nel modulo CRM (ovvero non verranno visualizzati al cliente) ma i dati ottenuti verranno aggiunti automaticamente alla scheda del cliente nel CRM.
Fai clic su Aggiungi un campo.
Seleziona i valori che ti servono. Ad esempio, vogliamo sapere da dove il cliente ha saputo di noi. In questo caso si seleziona il valore Origine.
Fai clic sulla matita per aggiungere i parametri necessari. Il campo non verrà visualizzato al cliente, ma il sistema imparerà immediatamente da dove proviene il cliente.
Per alcuni parametri puoi inserire i tag di personalizzazione o inserire i parametri manualmente.
Analisi
Annunci Facebook per lead
Scenari per le vendite
Campo Product list (Elenco prodotti)
Per aggiungere prodotti al modulo CRM seleziona un caso d'uso e vedi il campo Product list (Elenco prodotti). Puoi utilizzare l’opzione Aggiungi prodotti per aggiungere il campo con prodotti anche agli altri moduli CRM.
Per impostazione predefinita, il campo Product list (Elenco prodotti) è vuoto. Fai clic sulla matita e successivamente seleziona un prodotto dal catalogo o creane uno nuovo.
Utilizza le impostazioni:
- Nome: per modificare il nome del campo con prodotti all’interno del modulo CRM.
- Campo obbligatorio: per rendere obbligatoria la compilazione del campo. Non sarà possibile inviare il modulo se il campo obbligatorio non è compilato.
- Multiplo: per consentire di scegliere più prodotti all’interno dello stesso modulo CRM.
- Mostra immagini del prodotto grandi: per aumentare le dimensioni dell’immagine del prodotto all’interno del modulo CRM.